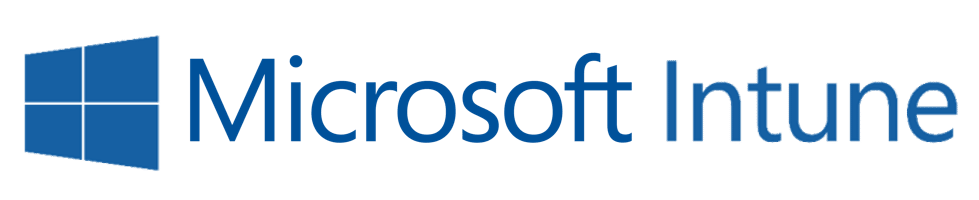Windows AutoPilot ist eine Deployment-Möglichkeit von Microsoft Intune, mit denen Du neue Geräte einrichten und konfigurieren kannst, um sie auf den produktiven Einsatz vorzubereiten.
Mit Windows AutoPilot kannst Du auch Geräte zurücksetzen, wiederverwenden und erneut ausrollen. AutoPilot ermöglicht es einer IT-Abteilung mit einfachen administrativen Tätigkeiten die Endgeräte der Mitarbeiter zu verwalten.
Nutzen von AutoPilot
AutoPilot ist ein Bestandteil des Mobile Device Management (MDM) mit Microsoft Intune. Es ermöglicht Dir das automatisierte Deployment von Windows 10 Geräten. Das Windows AutoPilot musst dabei das Endgerät nicht neu installieren, sondern es bedient sich dem bereits vorhandenem Image.
Du kannst es mithilfe von Konfigurationen an die Richtlinien des Unternehmens anpassen. AutoPilot hat den Vorteil, dass die verwendeten Geräte nicht mehr physisch in die IT-Abteilung gehen müssen, sondern die IT-Abteilung alle Geräte remote in ein Deployment geben kann. Die einzige Voraussetzung ist, dass der Nutzer eine Windows Pro oder Enterprise Version besitzt, über Intune Lizenziert ist und natürlich eine funktionierende Internetanbindung zu Hause hat.
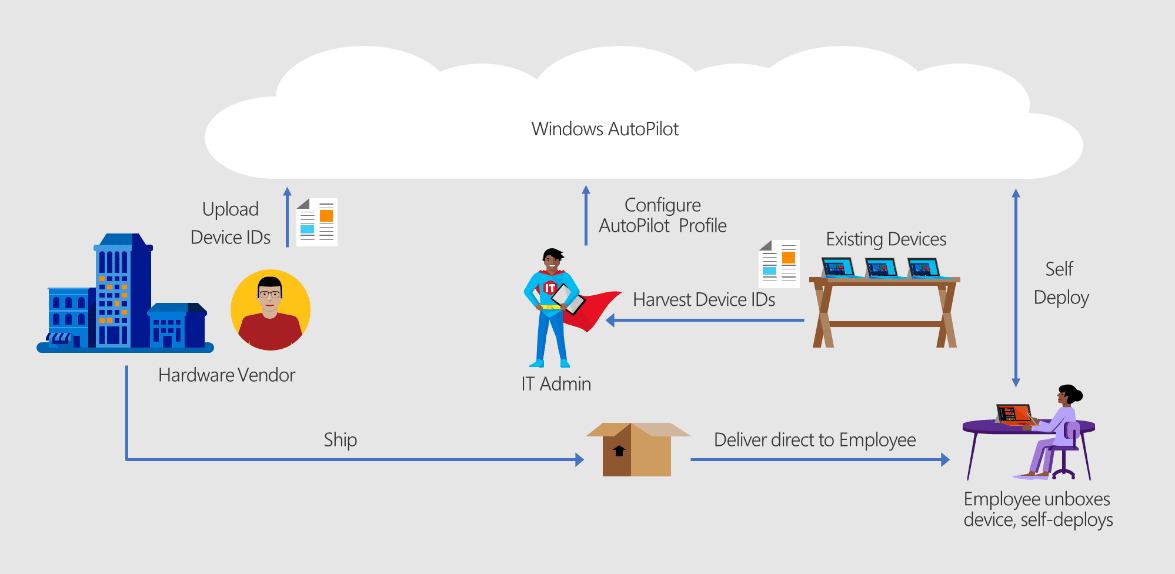
Video Nr. 1: Windows Autopilot - Einführung und Konfiguration
Mit AutoPilot hinterlegte Konfigurationen ziehen
Bereits der Lieferant der Hardware kann für den AutoPilot Dienst die Device IDs hochladen. Diese dienen als eindeutige Bezeichnung der Hardware. So gibt es eine direkte Kopplung zwischen der Lizenz, dem Nutzerprofil und dem Endgerät. Der Lieferant kann folglich das Gerät direkt zum Endnutzer schicken, ohne über die IT-Abteilung gehen zu müssen. Die Device ID ist eine Unique ID mit deren Hilfe AutoPilot die Organisationen in einem Unternehmen unterscheiden und an Deployment Profile koppeln kann.
Windows AutoPilot in der Microsoft Intune Schulung
Die Funktionen und Konfigurationsmöglichkeiten von Windows AutoPilot sind Inhalt und werden umfassend abgedeckt in der Microsoft Intune Schulung von siller.consulting. Die Kurse sind sehr praxisorientiert und basieren zu 100% auf praktischer Erfahrung des Trainers bei unzähligen Microsoft Intune und AutoPilot Projekten.
Welche Plattformen unterstützen das automatische Deployment?
Windows Intune ermöglicht ein automatisiertes Deployment von iOS und Android Geräten. Die Bezeichnung der Anwendung ist dann nicht mehr AutoPilot, sondern Zero Touch Deployment bei Android und Apple Business Manager bei iOS. Diese Anwendungen lassen sich auch von Intune bereitstellen und ähneln dem Konzept Windows AutoPilot - benötigen allerdings einen anderen Konfigurationsweg.
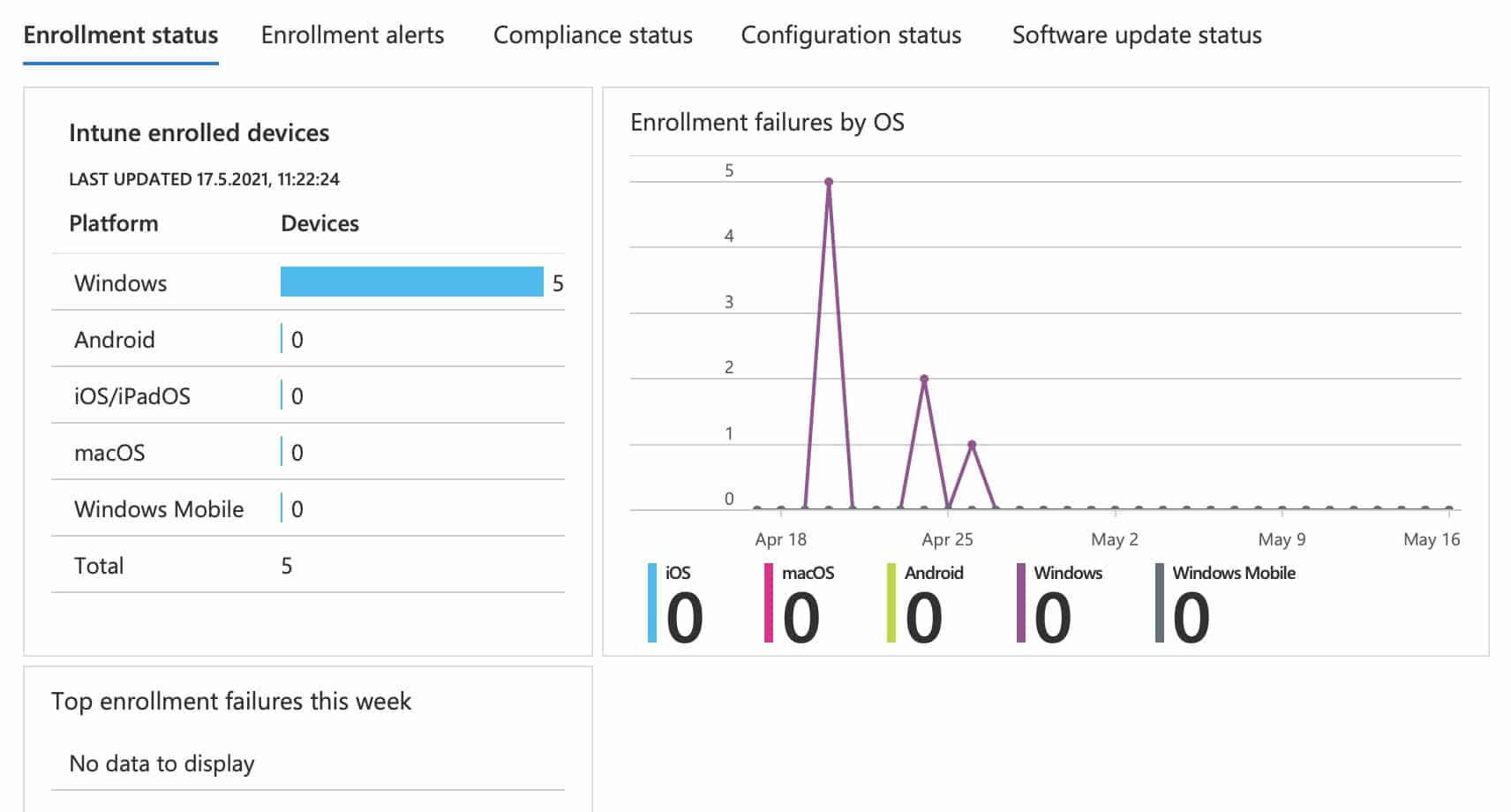
Video Nr.2: Implementierung von Autopilot
Einrichtung von AutoPilot im Windows Deployment
Um AutoPilot einzurichten, musst Du zuerst das Microsoft Endpoint Manager admin center öffnen. Hier gehst Du zu Enroll devices und wählst Windows enrollment aus. Jetzt hast Du die Möglichkeit zu entscheiden, welcher Nutzer sich in Intune mit seinen Geräten identifiziere dürfen.
Endpoint Manager admin center
Enroll devices
Windows enrollment
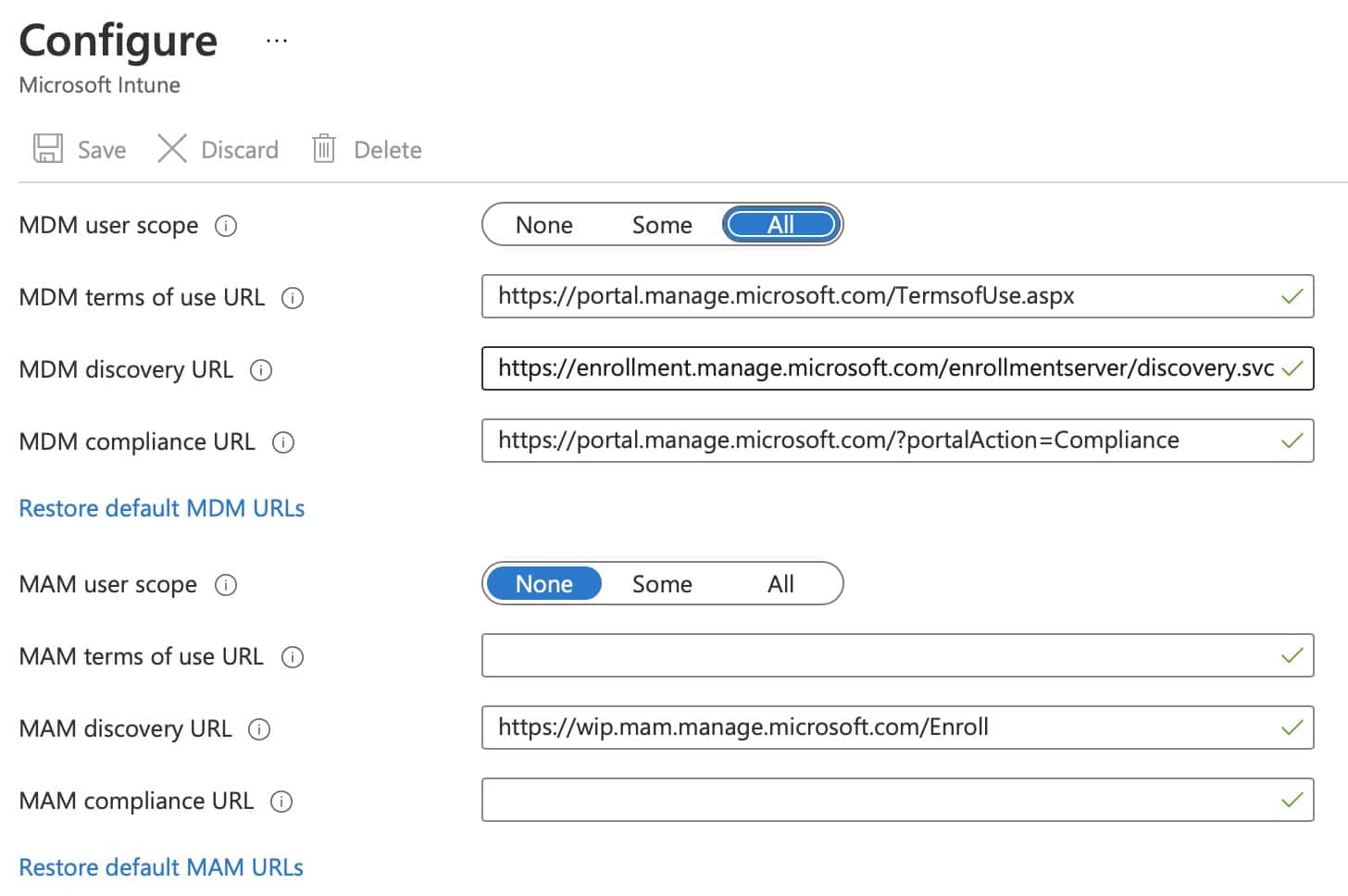
Zur Auswahl stehen der MDM user scope (Mobile Device Management) und der MAM user scope (Mobile Application Management).
Um mit AutoPilot, neben Applikationen auch die komplette Hardware mit Richtlinien und Einschränkungen des Betriebssystems verwalten zu können, brauchst Du den MDM user scope. Hier hast Du die Möglichkeit some für eine Gruppe von Nutzern oder all für alle Nutzer festzulegen.
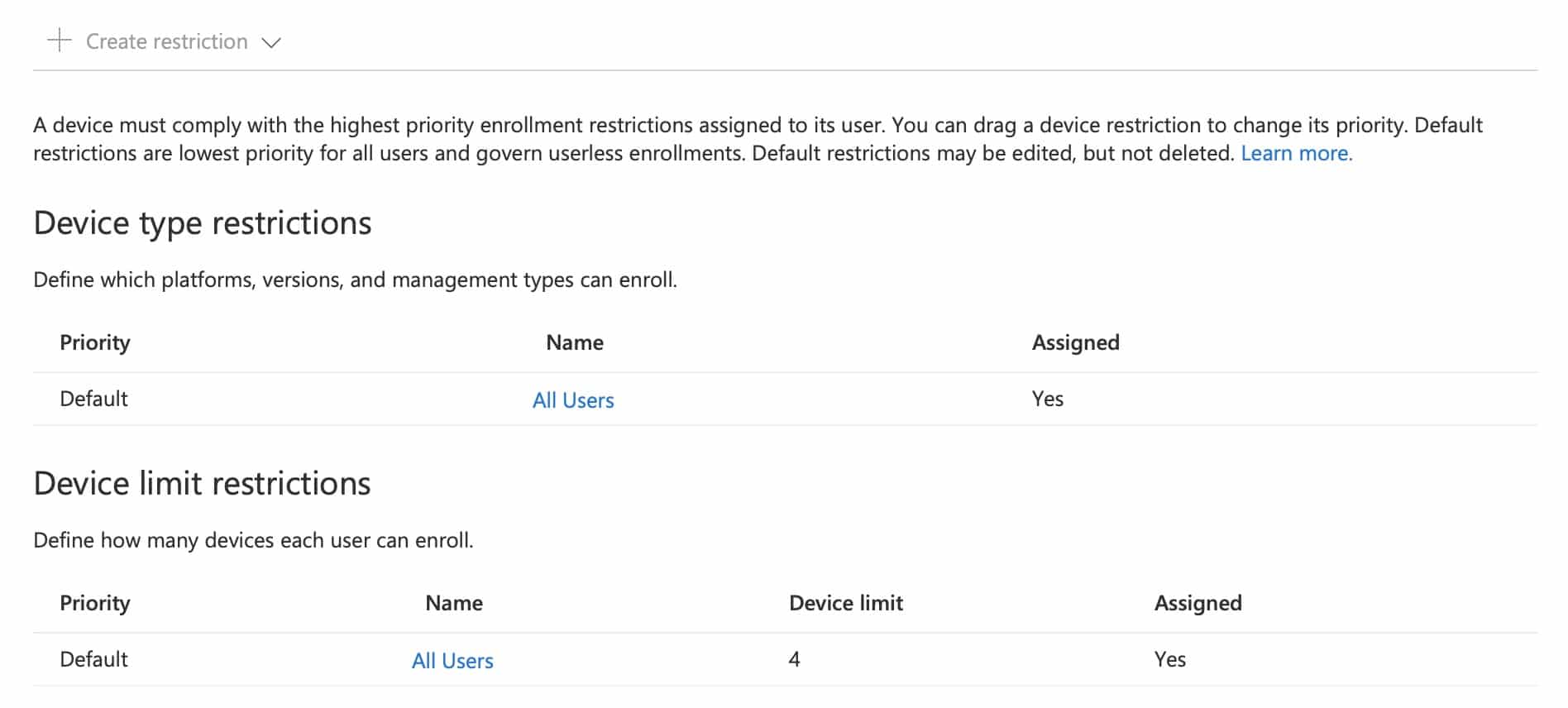
Unter dem Punkt Enroll device gibt es einen weiteren relevanten Punkt: Enrollment restrictions.
Hier kannst Du die Device type restrictions und Device limit restrictions bestimmen. Die Devise limit restrictions legen fest, wie viele Geräte ein User mit einer einzelnen Lizenz registrieren kann – das Limit liegt aktuell bei 15 Geräten, kann jedoch jederzeit geändert werden.
Unter Device type restrictions legst Du fest, welche Betriebssysteme sich im System registrieren dürfen. Hier hast Du die Möglichkeit bestimmte Plattformen zu auszugrenzen oder nur Personally owned Geräte zu blockieren.
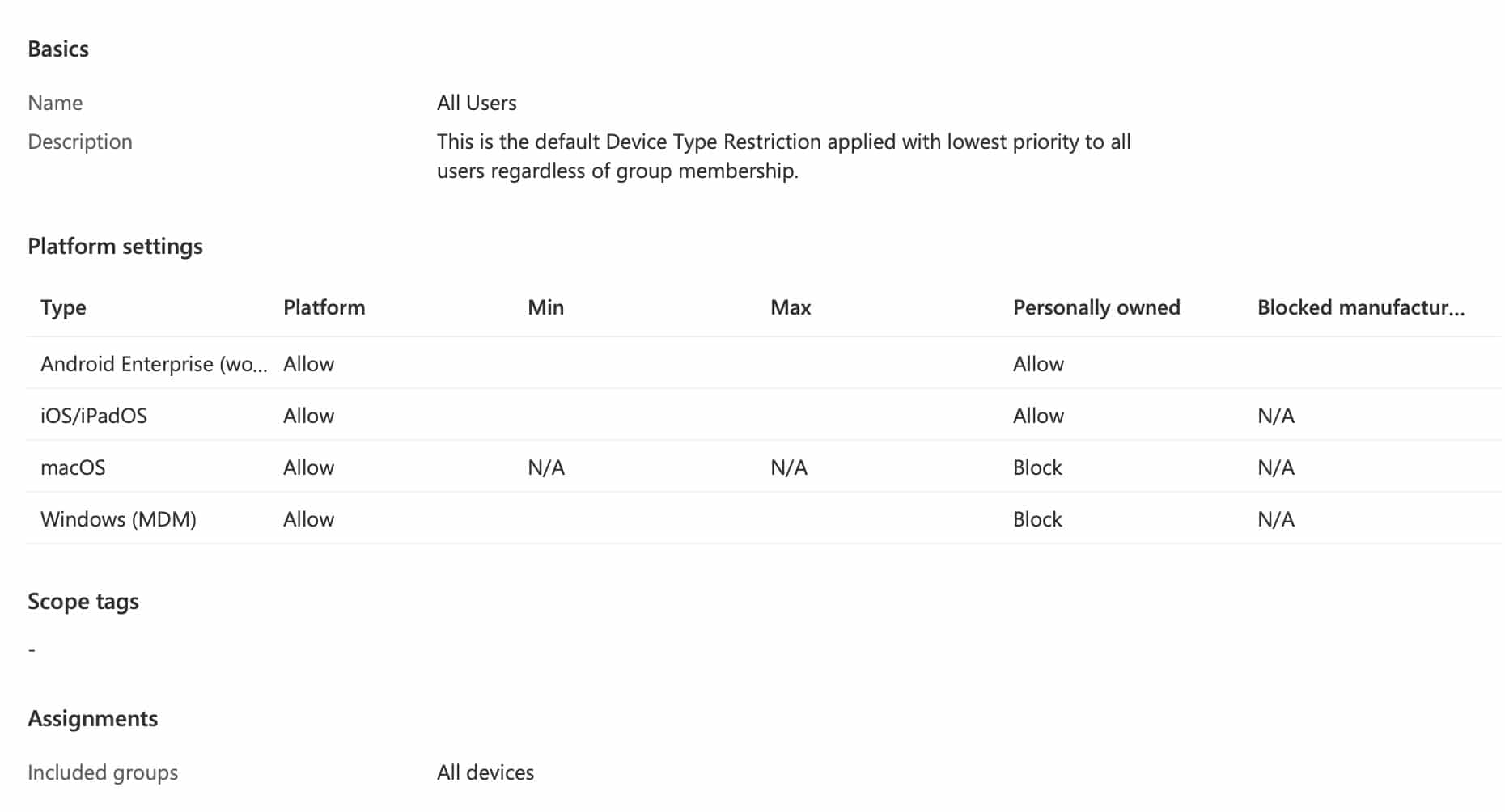
Neues Profil erstellen
Unter dem Punkt Deployment profiles kannst Du ein neues Profil erstellen und ihm einen Namen geben. So kannstDu in AutoPilot alle Geräte konvertieren, die Du diesem Profil zugewiesen hast.
Das Profil lässt sich sowohl für eine Gruppe von Geräten anwenden als auch für alle Geräte anlegen. Damit Du auch die Geräte einbeziehst, die bereits in der Nutzung sind, wählst Du die Option cover all targeted devices to AutoPilot. Beim erneuten Anmelden des Gerätes (dies kann bis zu 72 Stunden dauern), können auch diese den AutoPilot Dienst nutzen.
Unter der Option Deployment Mode kannst Du User-Driven und Self-Deployment-Mode auswählen. Unter User-Driven fallen alle Geräte die personenbezogen sind. Der Self-Deployment-Mode hingegen wählt so genannte Kiosk Geräte aus. Geräte, die von mehreren Personen verwendet werden beispielsweise an einer Rezeption, auf der Baustelle oder an Terminals.
Wählst Du den User-Driven-Modus musst Du bestimmen, wie das Gerät gejointed werden soll: Azure AD Joined oder Hybrid Azure AD Joined. Diese Auswahl gibt Dir die Möglichkeit zu entscheiden, ob der Computer ein lokales Konto erhält (Stichwort: Hybrid) oder die Verwaltung primär innerhalb des Endpoint Managers geschehen soll. Wählst du Hybrid Azure AD Joined aus, musst Du noch weitere Voraussetzungen erfüllen, damit das Gerät letztendlich auch in der Domäne gejointed werden kann.
Im Grunde ist bei der Auswahl zwischen Azure AD Joined und Hybrid Azure AD Joined die Unternehmensstrategie für die zukünftige Verwaltung und Administration entscheidend.
Azure AD Joined
Entscheidest Du dich für Azure AD Joined kannst Du verschiedene Optionen wählen, die dem User angezeigt werden sollen. Du kannst auswählen, ob ein Nutzer den Benutzer-Status Standard oder Administrator erhält.
Hat ein Nutzer im Microsoft 365 Account die Rechte des globalen Administratoren, bleiben sie beibehalten auch wenn im AutoPilot Standard ausgewählt ist. Eine weitere Option namens White Glove ermöglicht der IT-Abteilung mit dem fünfmaligen Drücken der Windows-Taste beim Bootvorgang in einen Pre-Load Modus zu kommen.
Durch diese Option, kann die IT-Abteilung die Einstellungen und Applikationen für den Nutzer vorgegeben sind herunterladen und er muss sie zu Hause entsprechend nur noch finalisieren. Diese Anwendung spart dem Nutzer Zeit bei der Konfiguration.
Weitere Auswahlmöglichkeiten gibt es zur Systemsprache und der Conversations des Keyboards. Zudem kannst Du dem Gerät einen Name anhand der Seriennummer oder einen zufällig generierten geben.
Bereitstellungsfortschritt
Im Enroll devices wird unter der Enrollment Status Page der Bereitstellungsfortschritt angezeigt, wenn ein neues Gerät registriert wurde oder neue Benutzer sich an ihrem Gerät anmelden.
Du hast die Möglichkeit, den Zugriff auf das Gerät zu blockieren, bis es vollständig bereitgestellt wurde, und dabei gleichzeitig die Nutzer über die verbleibenden Tasks im Bereitstellungsprozess zu informieren.
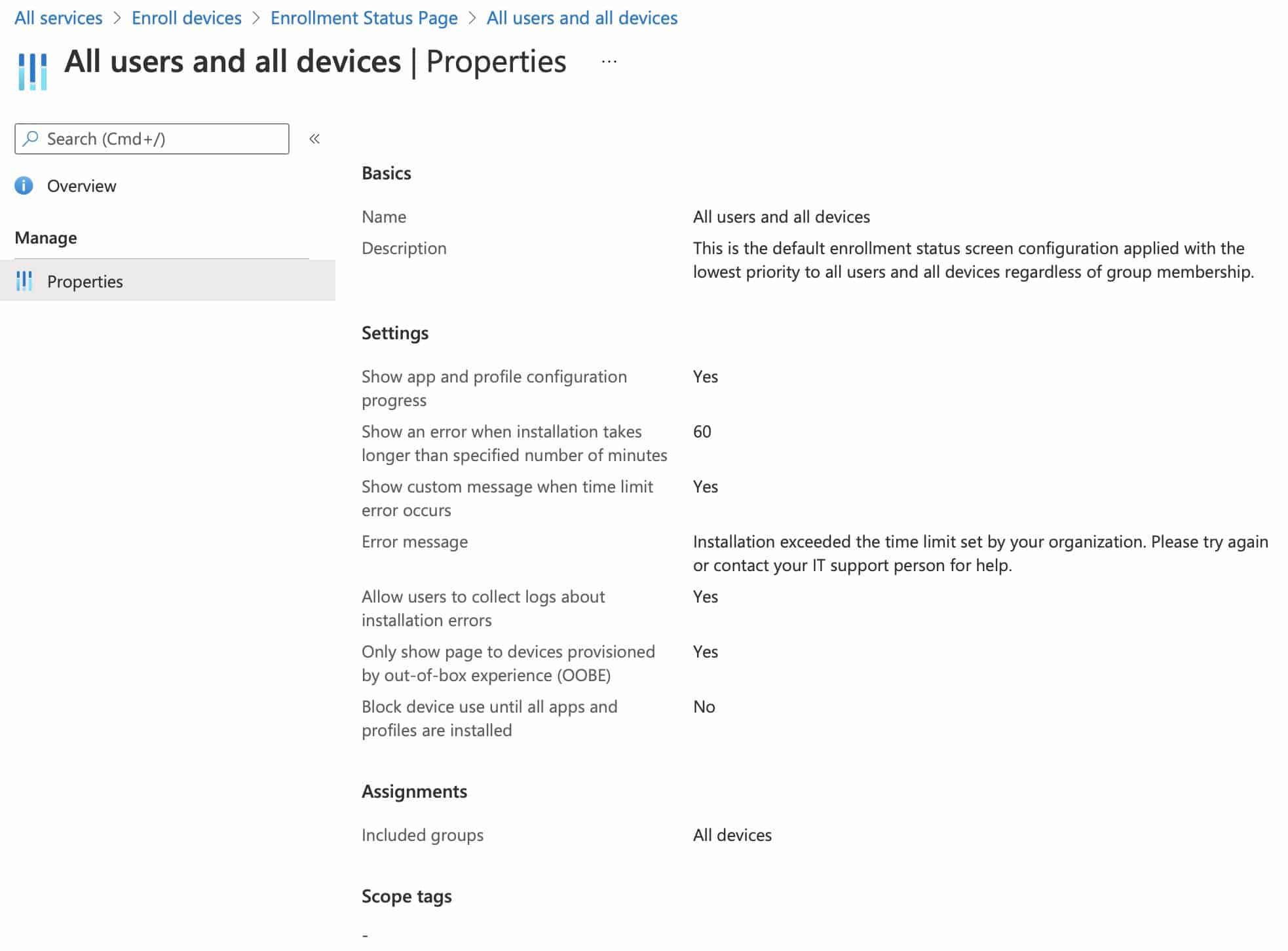
Wenn Du diese erwähnten Einstellungen vornimmst, hast Du bereits die erste Basis gelegt, um eine AutoPilot Experience für User zu schaffen.
Fazit und Blog
Ich hoffe Dir damit gezeigt zu haben, wie Du AutoPilot einführen und konfigurieren kannst.
Schau Dir doch auch die anderen Tutorials und Tipps an, die wir bereits auf unserem Blog geteilt haben. Wir sind stets bemüht, die aktuellsten Themen und Fragestellungen zu beantworten, um Dich bei der Arbeit mit Microsoft Intune und anderen Microsoft 365 Produkten zu unterstützen!