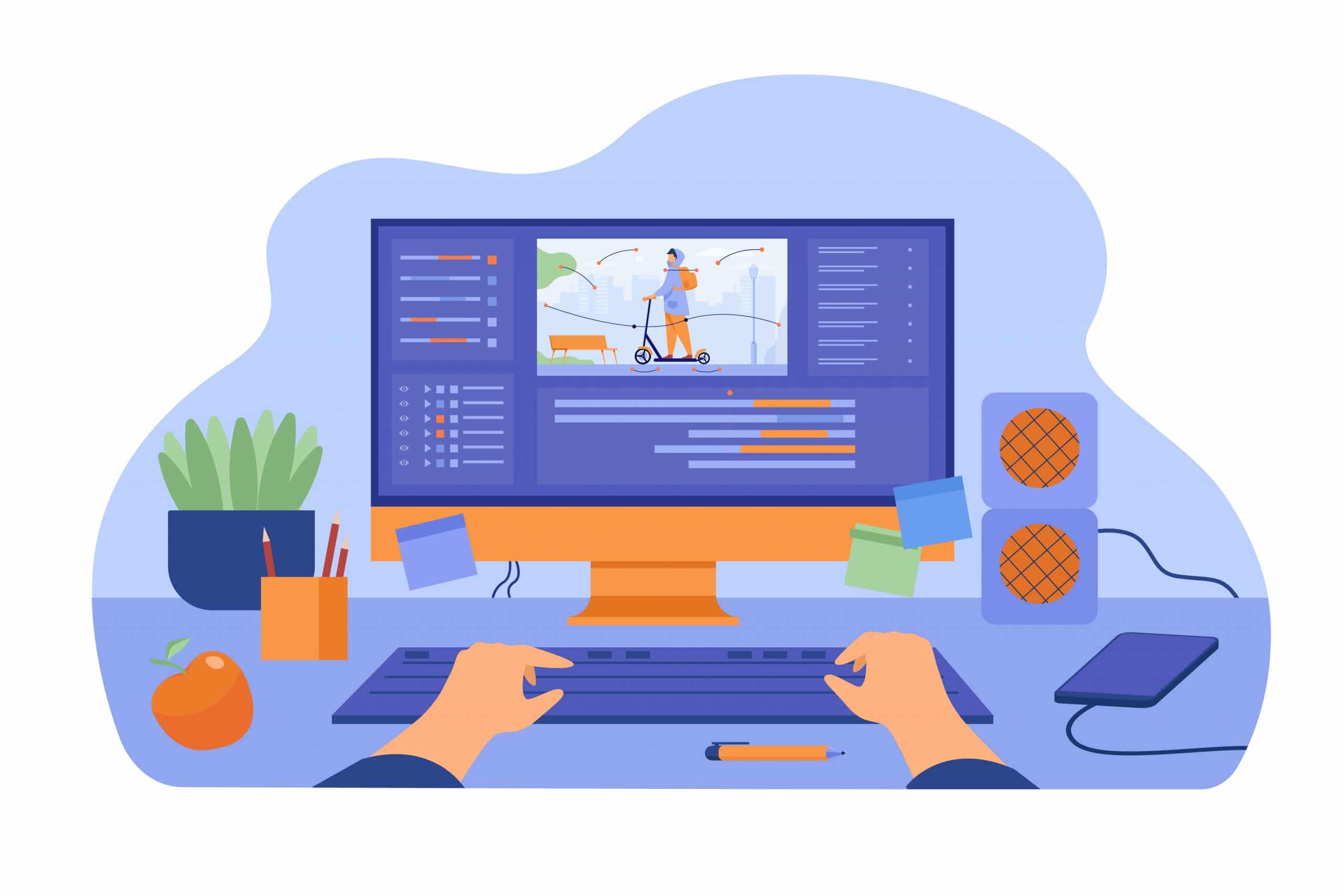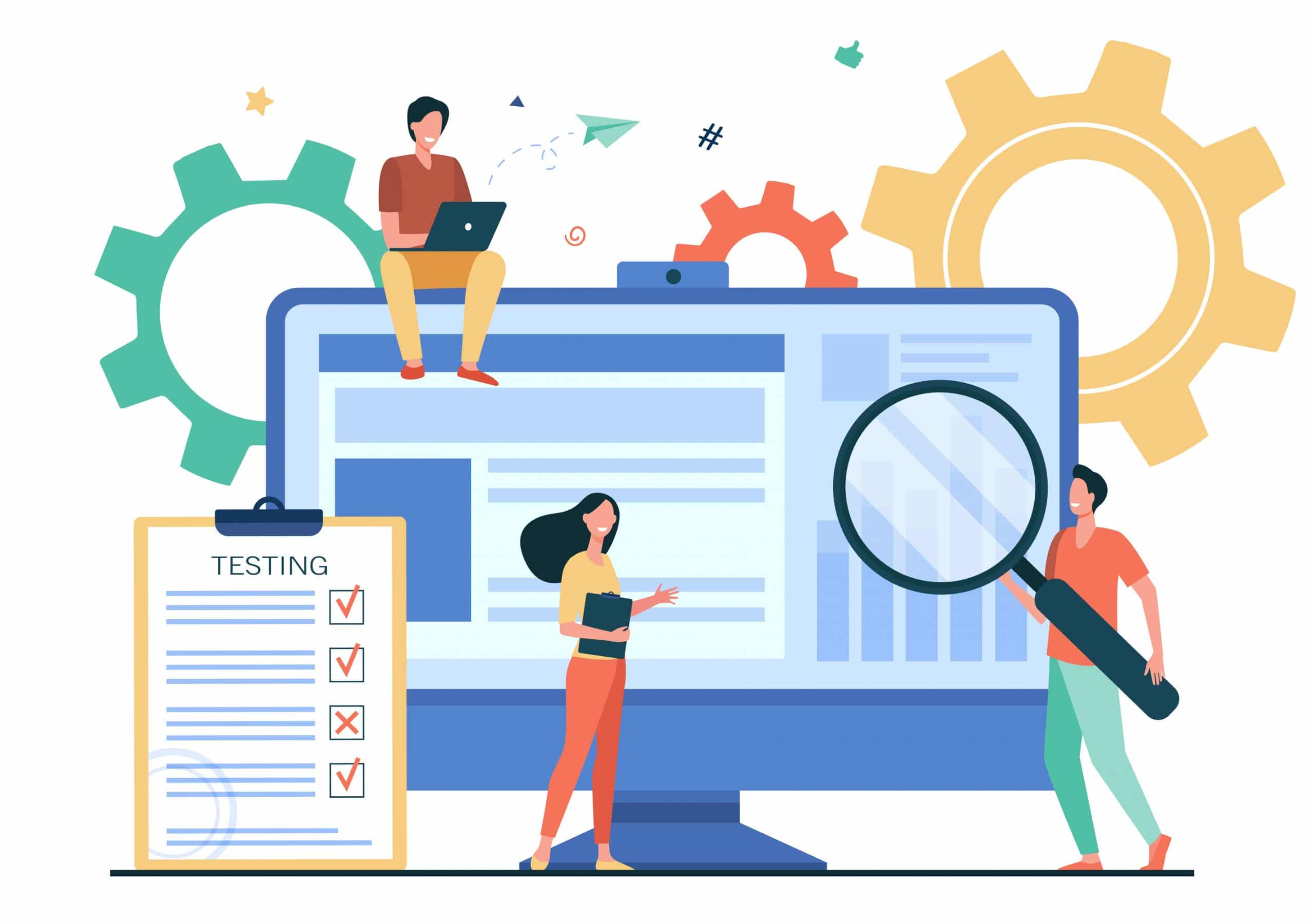Microsoft Teams Shortcuts: Die Bedienung in Microsoft Teams stellt für die meisten Nutzer kein Problem dar - es geht recht einfach und zügig von der Hand.
Um das ganze noch ein wenig professioneller zu gestalten, kann man auch auf die Tastenkürzel zurückgreifen. Natürlich sind nicht alle Tastenkombinationen für jeden wichtig, aber meine persönlichen Top 5 habe ich einmal in diesem Beitrag aufgelistet.
P.S.: Wir schicken dir die Shortcuts auch gern per Email als PDF Übersicht zu.
Wo finde ich alle Microsoft Teams Shortcuts?
Eine Übersicht zu allen Tastenkombination in Microsoft Teams ist schnell gefunden.
Um sich diese anzeigen zu lassen, muss man oben rechts auf das Profilbild gehen und den Menüpunkt Tastenkombination auswählen:

Alternativ kann man (wer ist jetzt verwundert?) über die Tastenkombination Strg + . (Punkt) die Auflistung auch direkt angezeigt bekommen:
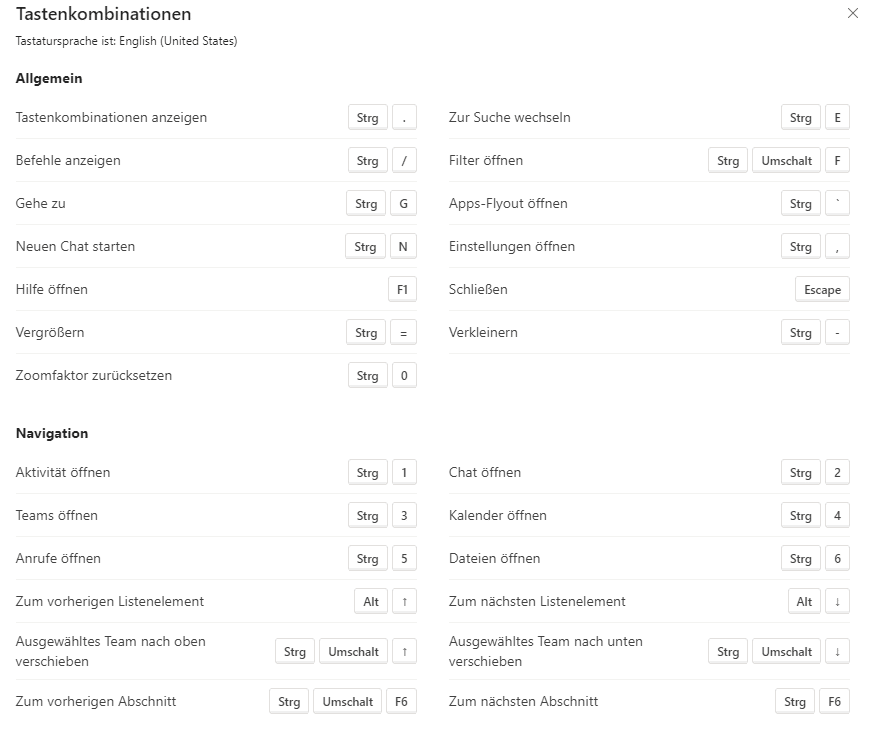
Microsoft Teams Shortcuts: Die Teams Einstellungen öffnen
Über die Kombination aus Strg + , (Komma) öffnen sich die Teams Client Einstellungen:
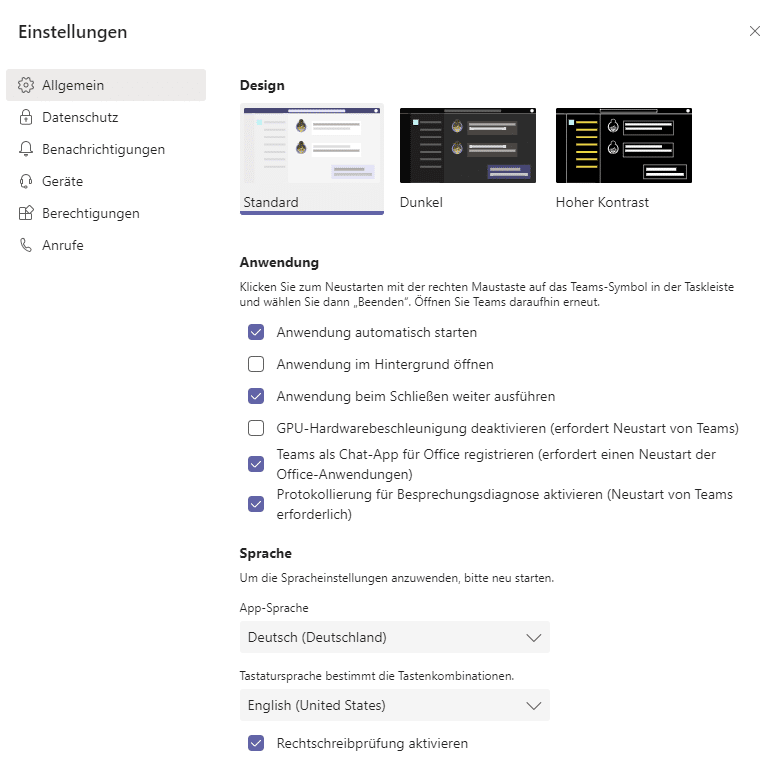
Teams öffnen
Mit der Kombination aus Strg + 3 öffnet sich der geschlossene Teams Client aus der Taskleiste und stellt sich wieder in den Vordergrund:
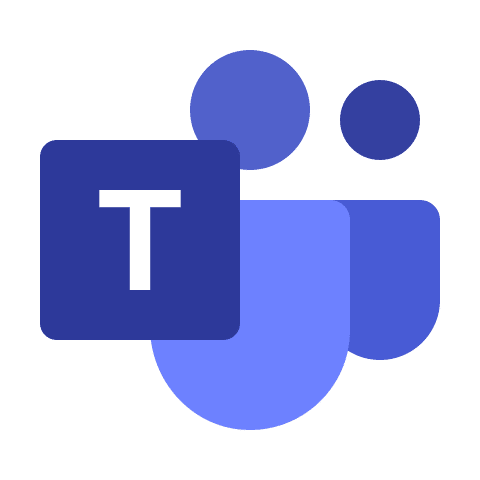
Microsoft Teams Shortcuts - Neue Zeile beim Chat einfügen
Sind wir im Chat und haben keine Lust darauf, den Formatierungs-Editor zu öffnen, können wir über Shift + Enter in eine neue Zeile springen:
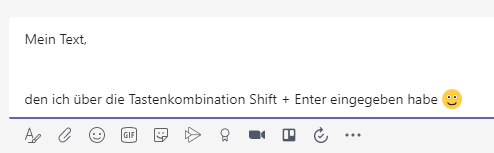
Videoanruf ablehnen
Sind wir gerade Beschäftigt und wir erhalten einen Anruf, müssen wir nicht die Hände von der Tastatur nehmen, sondern können über Strg + Umschalt + D den Anruf einfach ablehnen:
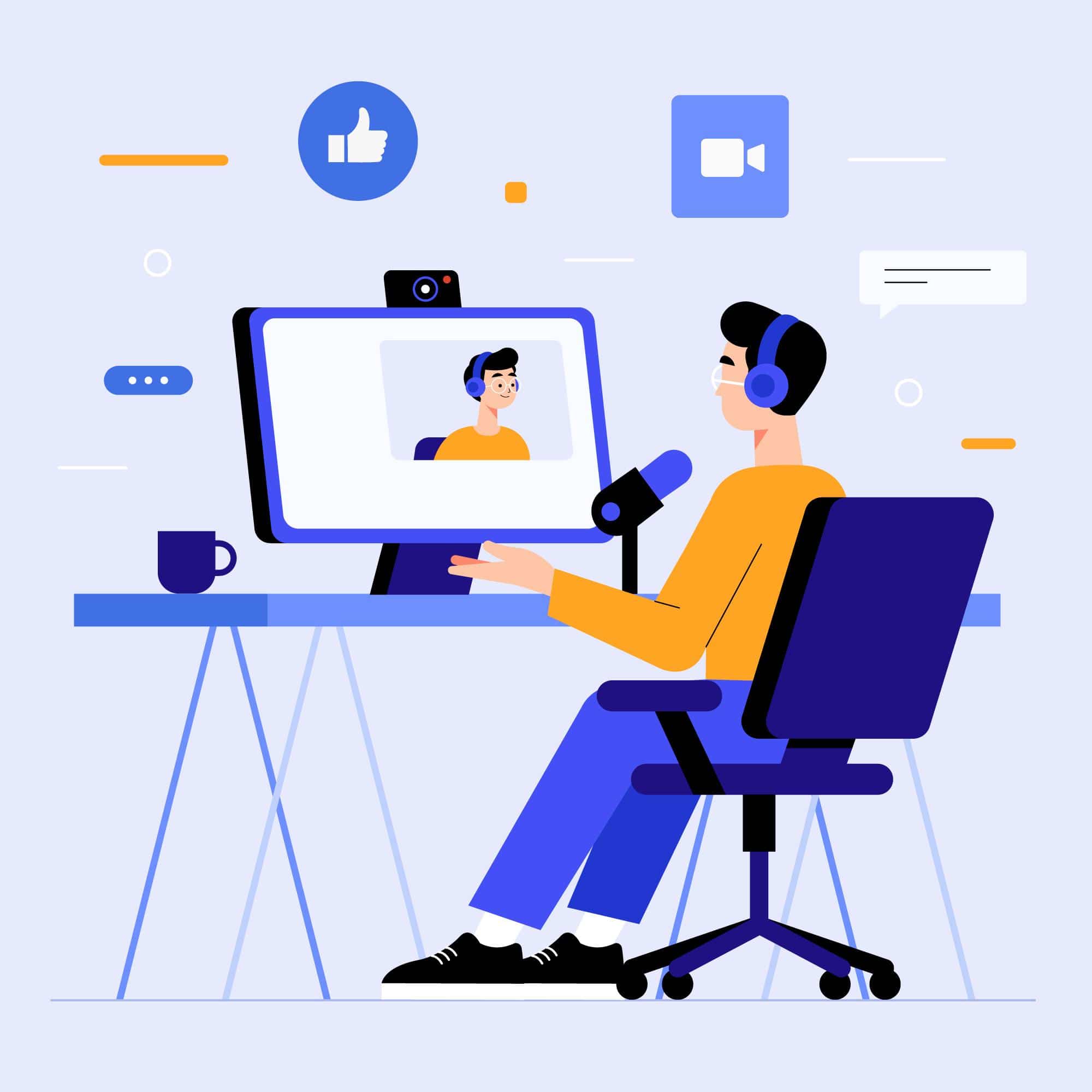
Dateien im Chat anhängen
Sind wir in einem Chat unterwegs und möchten gern eine Datei hinzufügen, so geht dies über die Kombination Strg + O (Buchstabe):
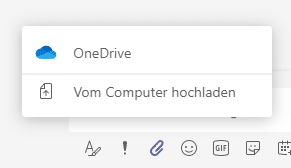
Fazit und Blog
Ich hoffe Dir damit gezeigt zu haben, wie Du dich mit den Tastenkombinationen in Microsoft Teams bewegen kannst.
Schau dir doch auch die anderen Tutorials und Tipps an, die wir bereits auf unserem Blog geteilt haben. Wir sind stets bemüht, die aktuellsten Themen und Fragestellungen zu beantworten, um dich bei der Arbeit mit Microsoft Teams und anderen Microsoft 365 Produkten zu unterstützen!