Microsoft Teams Dateien bearbeiten: So sperrst du Dateien für die Bearbeitung. Der Aufbau von Strukturen und die Bearbeitung von Dateien ist ein wichtiger Bestandteil bei der Zusammenarbeit in Microsoft Teams.
Neben dem Einsatz von privaten Kanälen können wir auch den Zugriff auf Dateien in unseren Teams einschränken. Wir haben die Möglichkeit, einen reinen Lesezugriff für Gäste oder Mitglieder eines unserer Teams einzurichten.
Wie simpel das geht, erkläre ich Euch in diesem Beitrag.
Microsoft Teams Dateien bearbeiten: Lesezugriff für Dateien einrichten - wozu?
Mitunter verwenden wir Dateien in unseren Teams, die als Template oder Vorlage dienen.
So könnten wir ein Team mit internem, wie auch externem Zugriff erstellen und dort Dateien ablegen die sich unsere Team-Mitglieder herunterladen dürfen.
Eventuell haben wir auch Reports und Berichte, die zwar zur Ansicht bereitgestellt werden, jedoch nicht von Team-Mitglieder bearbeiten werden dürfen.
Das schöne bei der Einrichtung des Lesezugriffs: Wir können dies für ein ganzes Team oder auch einzelne Kanäle einstellen.
Bearbeitung von Dateien in Teams sperren - so gehts!
Als erstes gehen wir in ein Team rein, in dem wir der Besitzer sind und wählen einen Kanal (z.B.: Allgemeiner) aus und gehen auf den Reiter Dateien.
Dort öffnen wir die Datei-Ansicht im SharePoint Online, indem wir die Option "in SharePoint öffnen" wählen.
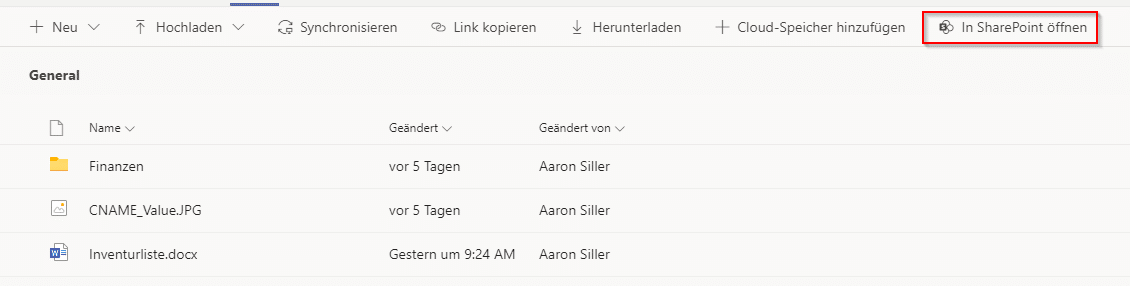
Als nächstes sehen wir dort eine Übersicht unseres Kanal-Inhalts und können alternativ auch mit der Menüleiste über den Dateien in die Übersicht aller öffentlichen Kanäle gehen.
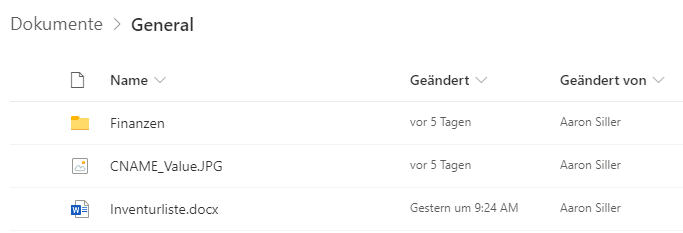
Um die Berechtigungen anzupassen, müssen wir oben rechts auf das Information-Symbol klicken
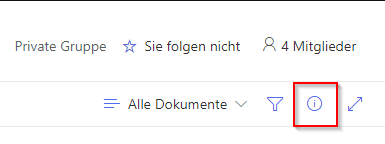
Dort können wir durch die Auswahl der Option "Zugriff verwalten" festlegen, wie Gäste und Mitglieder (keine Besitzer!) auf Dateien in Teams zugreifen können.
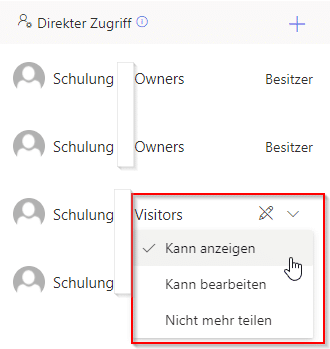
Microsoft Teams Dateien bearbeiten: Was sehen Mitglieder und Gäste eines Teams?
Nachdem wir diese Einstellung vorgenommen haben, werden unsere Gäste und Mitglieder ein entsprechendes Symbol (durchgestrichener Stift) neben den Dateien in Teams sehen.
Die Bearbeitung der Datei ist somit nicht mehr möglich.
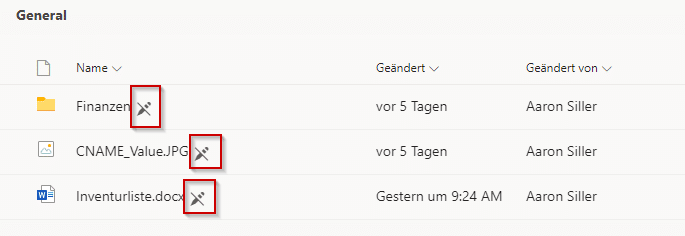
Fazit und Blog
Wenn dir diese Anleitung gefällt, werden dir sicher auch die vielen weiteren Tipps gefallen, die ich schon auf meinem Blog geteilt habe.
Bleib mit den aktuellsten Themen rund um Microsoft Teams und anderen Microsoft 365 Produkten auf dem Laufenden und verbessere deine Produktivität!



