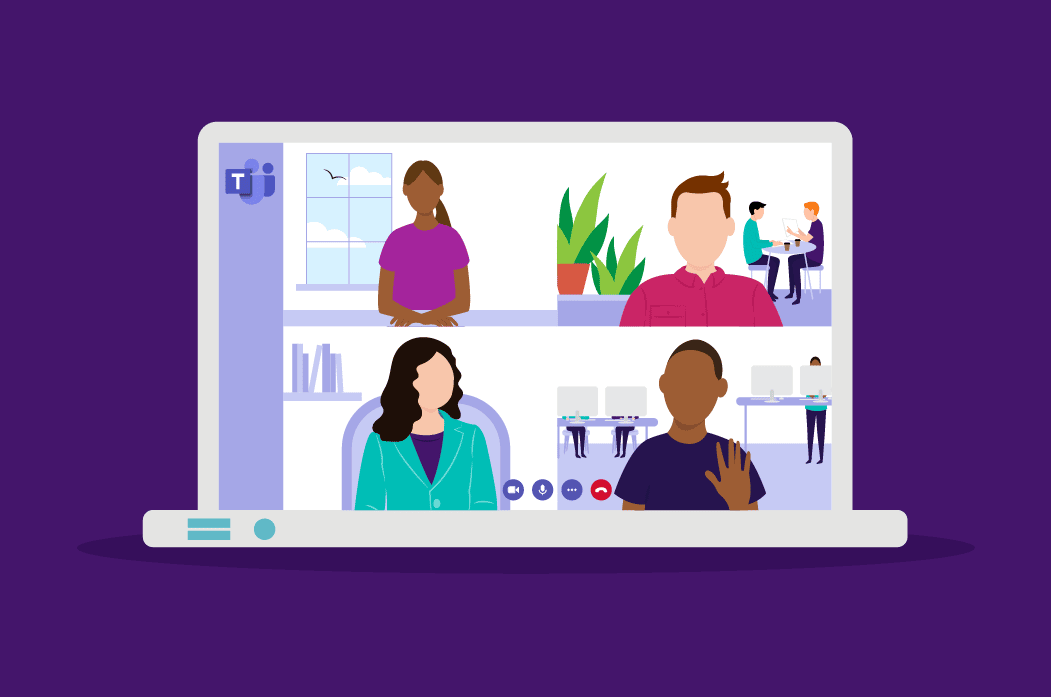Microsoft Teams Chats - Ein primärer Weg um in Microsoft Teams miteinander zu kommunizieren ist der Weg über den integrierten Chat.
Darüber können wir Nachrichten verschicken, Dateien versenden und auch mit Giphs, Memes und Stickern arbeiten.
Wie auch Du die unterschiedlichen Funktionen innerhalb des Microsoft Teams Chats nutzen kannst, zeige ich Dir in diesem Beitrag.
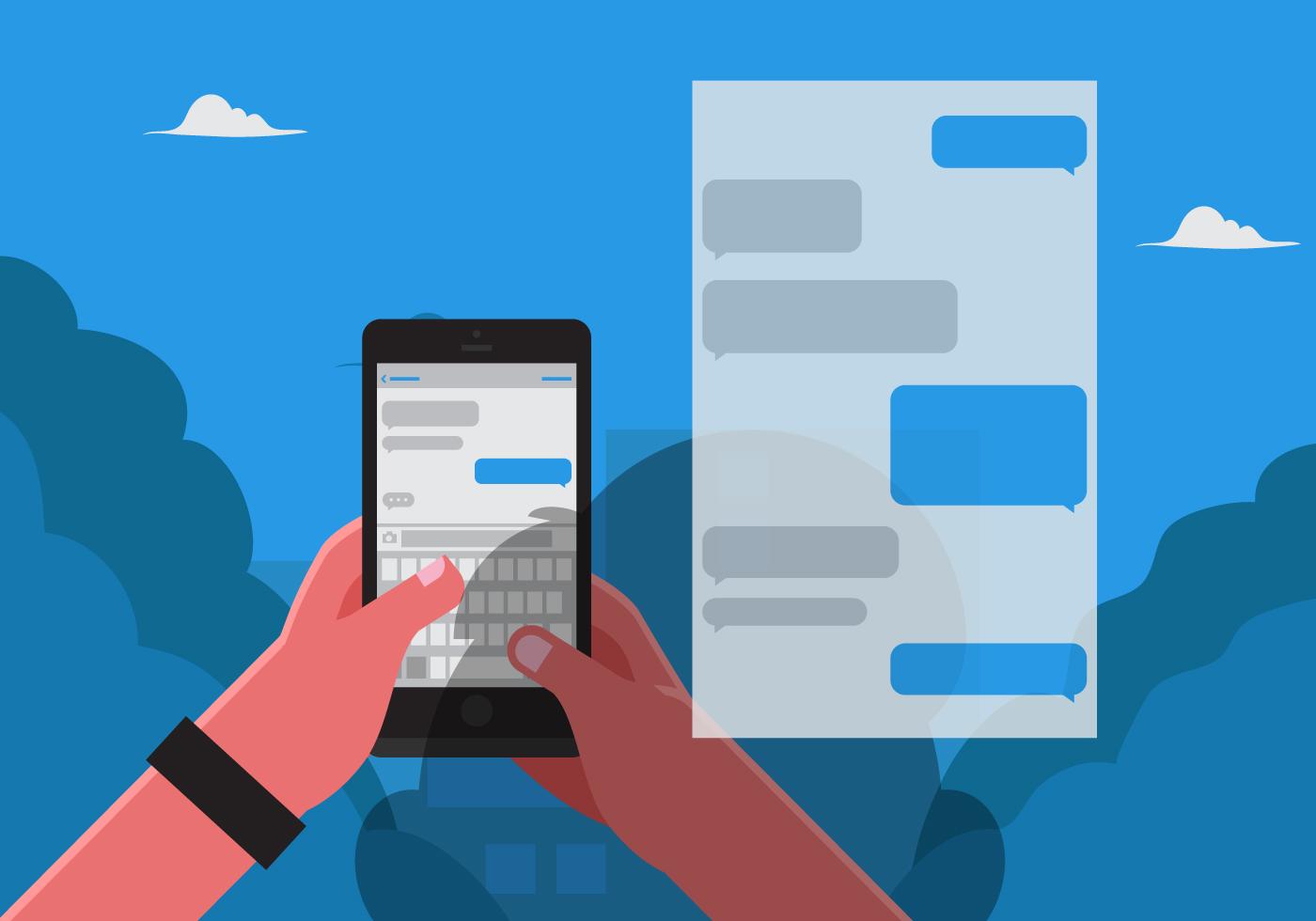
Welche Möglichkeiten bietet der Microsoft Teams Chat?
Als eine der primären Kommunikationswege innerhalb von Teams, ist es durchaus praktisch auch die unterschiedlichen Funktionalitäten des Chats kennenzulernen.
Einige der Möglichkeiten mit dem Chat zu arbeiten sind:
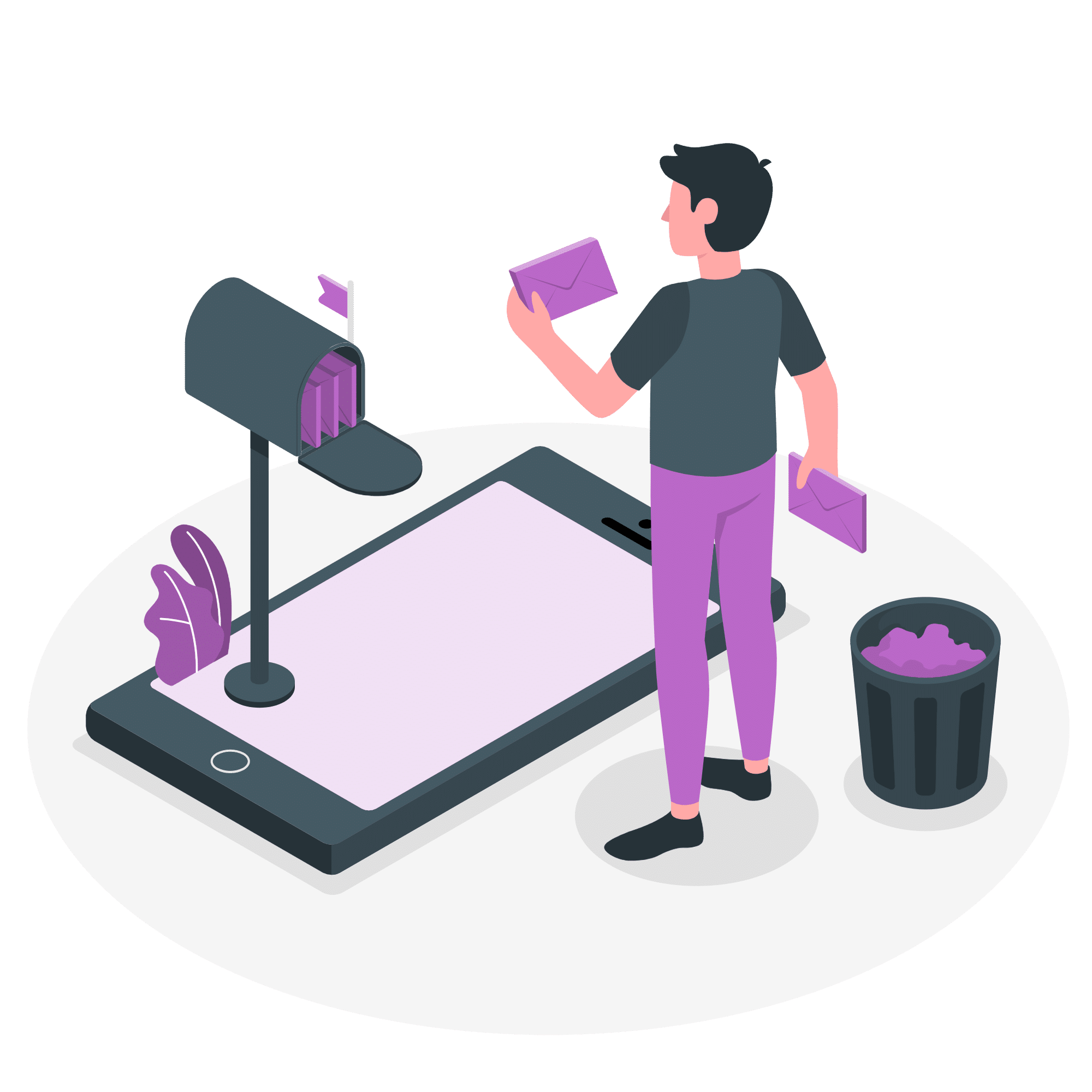
Microsoft Teams Chats Bearbeiten und Löschen von Nachrichten
Es ist schnell passiert:
Wir haben ungewollt eine Nachricht verschickt, die entweder inhaltlich wohl falsch beim Gegenüber ankommt oder aber nur so vor Rechtschreibfehler trotz, dass es schon fast peinlich sein könnte.
Damit wir nun nicht mit der verschickten Nachricht und den möglichen Konsequenzen leben müssen, können wir diese im Nachgang noch bearbeiten. Wichtige Voraussetzung hierfür: Die Funktion muss seitens der IT bzw. dem IT-Administratoren im Teams Admin Center freigeschaltet sein.
Bearbeiten eines Microsoft Teams Chats
Zunächst wählen wir die Chat-Nachricht aus die wir bearbeiten wollen. Dazu gehen wir an den rechten oberen Rand einer Nachricht und wählen die drei Punkte aus:

Als nächstes erhalten wir mehrere Optionen vorgestellt. Hier klicken wir auf "Bearbeiten":
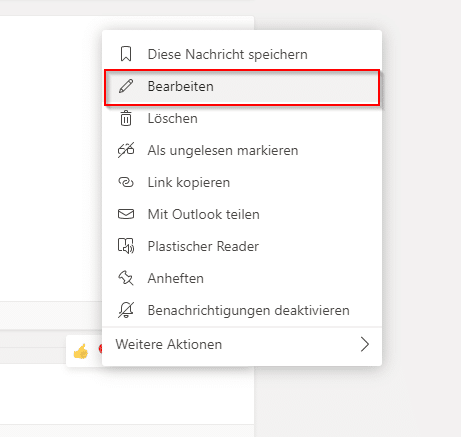
Danach wird die versendete Chat-Nachricht zur Bearbeitung freigeschaltet. Entsprechend passen wir dann unseren Inhalt an und bestätigen dies mit einem Klick auf den Pfeil unten rechts:

Wurde eine Nachricht in der Vergangenheit bearbeitet wird diese für alle Beteiligten im Chat mit einem "Bearbeitet" am oberen Rand markiert:
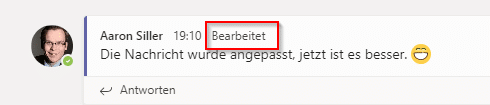
Löschen eines Microsoft Teams Chats
Auch beim Löschen ist die Vorgehensweise sehr ähnlich. Auch hier wählen wir die Chat-Nachricht aus die wir löschen wollen. Dazu gehen wir an den rechten oberen Rand einer Nachricht und wählen die drei Punkte aus:

Als nächstes erhalten wir mehrere Optionen vorgestellt. Hier klicken wir auf "Löschen":
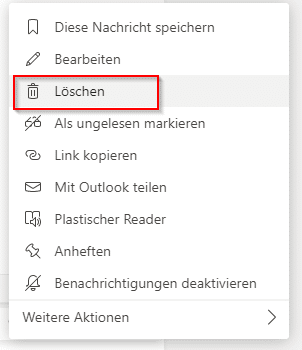
Sobald dieser Menüpunkt ausgewählt wurde, verschwindet die Nachricht für uns und alle Beteiligten. Als Ersteller der Chat-Nachricht haben wir noch die Möglichkeit, diese bei Bedarf wiederherzustellen:

Den Microsoft Teams Chats mit Externen verwenden
Innerhalb von Microsoft Teams können wir den Chat auch zum Austausch mit externen Teilnehmern verwenden.
Wir kennen die Teilnahme von externen Gästen bereits bei Videokonferenzen. Nach dem selben Prinzip funktioniert dies auch für den Austausch via Chat. Anders als bei Meetings müssen wir keine Einladung verschicken.
Damit wir den Chat mit Externen durchführen können, müssen wir diese über die Suche anschreiben.
Dazu gehen wir wie folgt vor:
Zu Beachten:
Die Kommunikation mit Externen muss auch seitens der IT-Administration freigeschaltet werden. Andernfalls ist ein Austausch außerhalb von geplanten Teams Meetings nicht möglich!
1. Wir geben die komplette Mail-Adresse der Person ein, die wir anschreiben wollen:
Über die integrierte Suche am oberen Rand von Microsoft Teams geben wir die komplette Mail-Adresse der externen Person an.
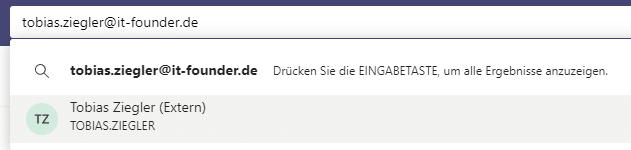
2. Wir wählen die Person aus und können den Chat starten:
Sobald uns die Person angezeigt wird, die wir suchen, können wir diese entsprechend auswählen und im nächsten Schritt auch schon anschreiben. Neben dem reinen Chat stehen auch direkt die Audio- und Video-Funktionalitäten zur Verfügung und wir sehen den aktuellen Status des Gegenübers.


Einen Gruppenchat starten (zwei Wege)
Möchten wir einen Gruppenchat innerhalb von Microsoft Teams starten, so wählen wir zunächst einen einzelnen Chat mit einer Person aus, die Mitglied in diesem Gruppenchat sein soll.
Als nächstes gehen wir an den rechten oberen Rand und wählen das "+"-Symbol aus:
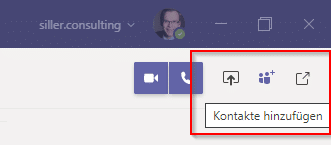
Danach können wir über die Namenssuche die Personen eintragen, die Mitglied in unserem Gruppenchat sein sollen. Über einen Klick auf "Hinzufügen" können wir dies entsprechend bestätigen:
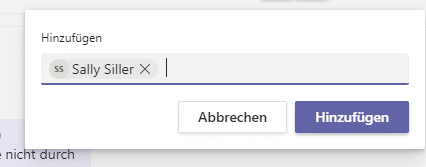
Als nächstes wird ein neuer Chat gestartet, indem alle zuvor ausgewählten Personen Mitglied sind. In unserem Fall jetzt zwei Kolleginnen, nämlich Jennifer und Sally:
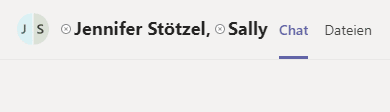
Eine Alternative ist es auch, über das "neuer Chat"-Symbol oben links zu gehen:
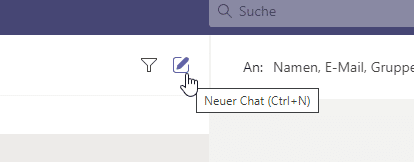
Wie beim vorherigen Weg, können auch hier wieder die Namen der Teilnehmer eingegeben werden. Sind diese hinzugefügt, so kann der Gruppenchat starten:

Ergänzend kann auch ein Gruppenname festgelegt werden:
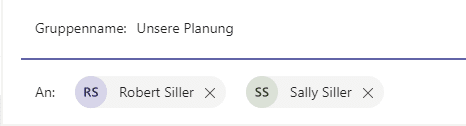
Chatverlauf löschen
Aktuell ist es nicht möglich einen kompletten privaten Chat, den man in einer Gruppe oder in einem 1:1 gehalten hat, zu löschen. Dies ist nich
Microsoft arbeitet an diesem Feature. Dazu gibt es auch einen Eintrag im Microsoft Teams User Voice Forum, den wir hier finden.
Zeilenumbrüche einbauen
Antworten wir auf eine Nachricht innerhalb von Teams, so können wir durch das drücken von ENTER die Nachricht sofort verschicken.
Wollen wir hingegen noch Zeilenumbrüche haben (z.B. zur Erhöhung der Lesbarkeit), so müssen wir die Tastenkombination SHIFT+ENTER drücken.

Microsoft Teams Chats Nutzung des Formatierungs-Editors
Wollen wir nicht nur bloß Nachrichten verschicken, sondern diese auch noch vor dem Versand optisch anpassen, nutzen wir den Formatierungs-Editor in Microsoft Teams.
Den Editor starten wir unten Links beim Chat durch einen Klick auf das A-Symbol mit dem Pinsel:
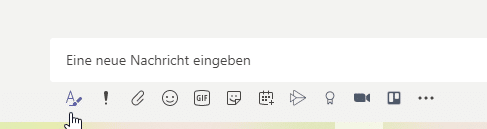
Als nächstes erhalten wir ein Chat-Fenster mit unterschiedlichen Anpassungsmöglichkeiten (ähnlich einem kleinen Word-Editor):
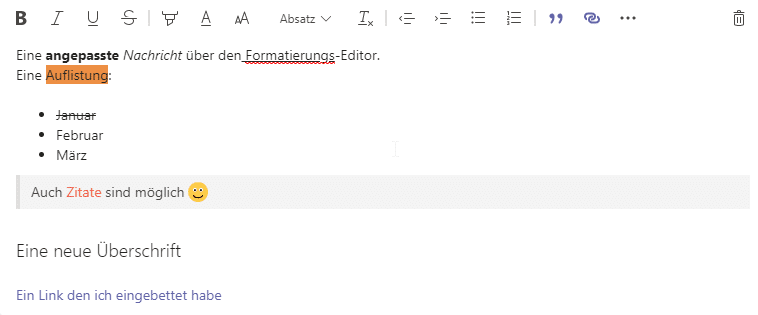
Innerhalb des Editors können wir unseren Text sehr vielfältig anpassen. Einige der Möglichkeiten sind u.a.: