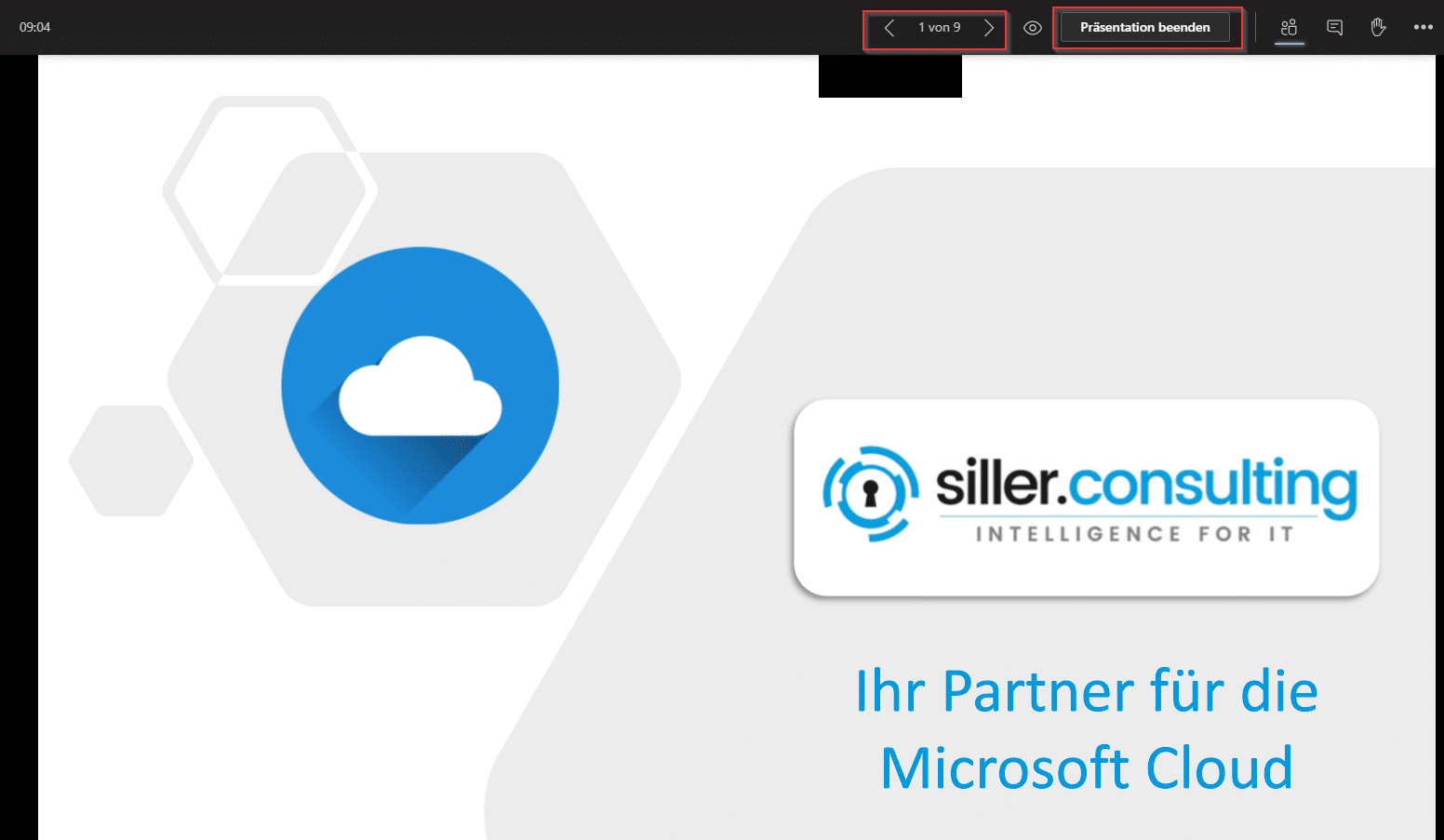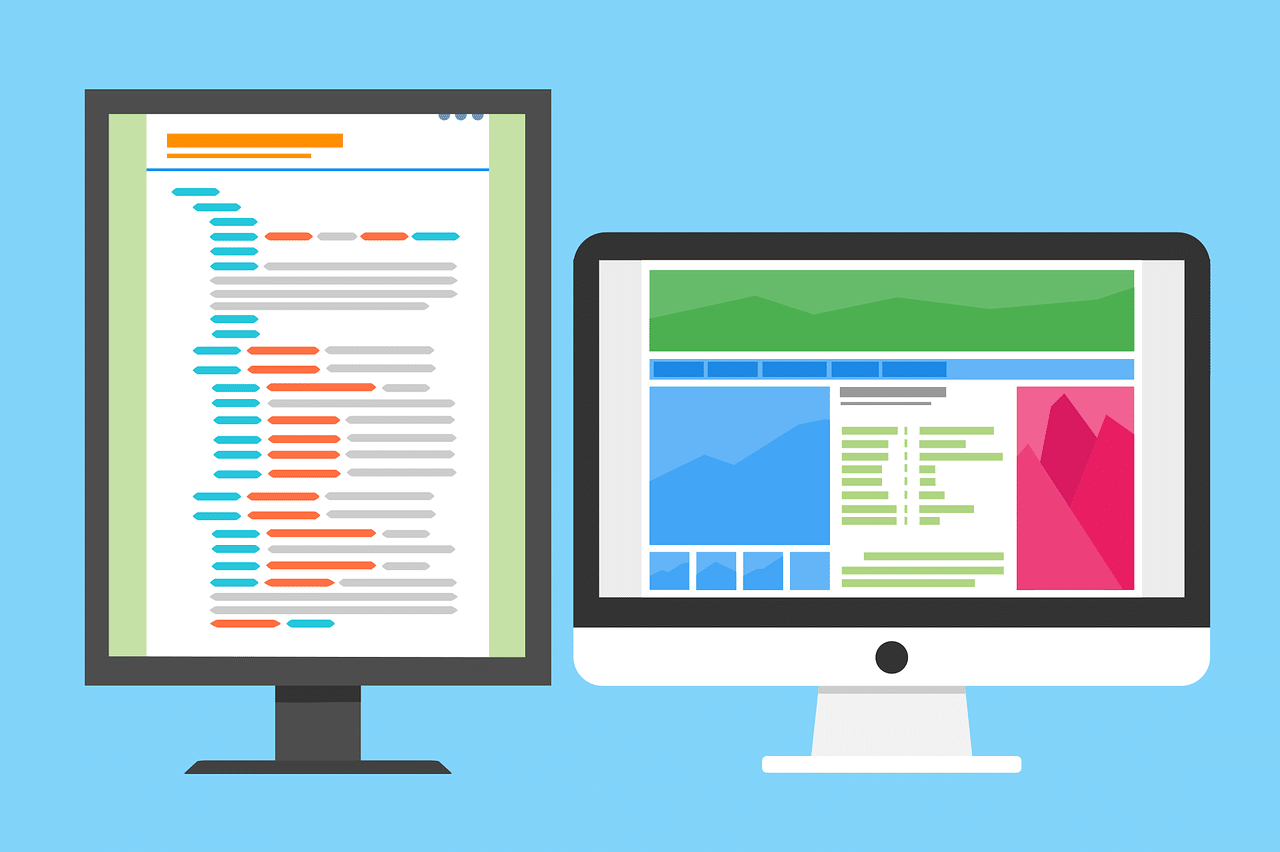Eine Funktion von Microsoft Teams, die besonders bei Videokonferenzen und Präsentationen seinen Einsatz findet, ist die Möglichkeit seinen eigenen Bildschirm bzw. Desktop oder auch nur Bestandteile davon mit anderen zu teilen.
Hier erfahren Sie, wie Sie Ihren Bildschirm mit anderen Teilen können und worauf zu achten ist.
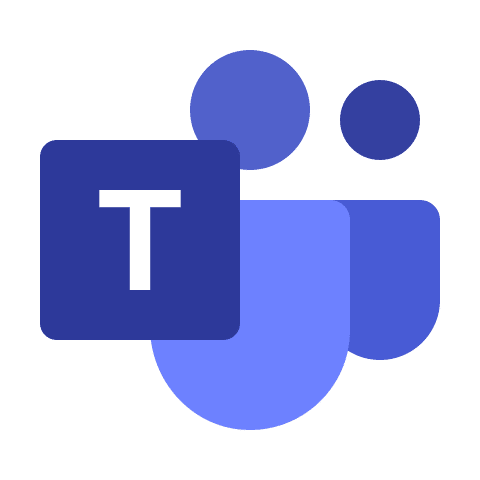
Anleitung: Microsoft Teams Bildschirm teilen
Innerhalb von Besprechungen, Meetings, Videokonferenzen oder auch Präsentationen können wir unseren Bildschirm teilen.
Wenn wir uns in einer Besprechung befinden können wir auf zwei Wegen mit dem Teilen unseres Bildschirms beginnen:
Microsoft Teams Bildschirm teilen mit der Teams-Oberfläche
In einer Videokonferenz wählen wir das Symbol zum Teilen unseres Bildschirm aus. Dieses befindet sich in der rechten oberen Ecke:

Als nächstes erscheint am unteren Bildschirmrand eine Auswahl an Optionen. Wir können hier Auswählen, ob wir unseren gesamten Desktop oder nur einzelne Fenster (wie z.B.: unser Browser-Fenster) mit anderen Teilen möchten:
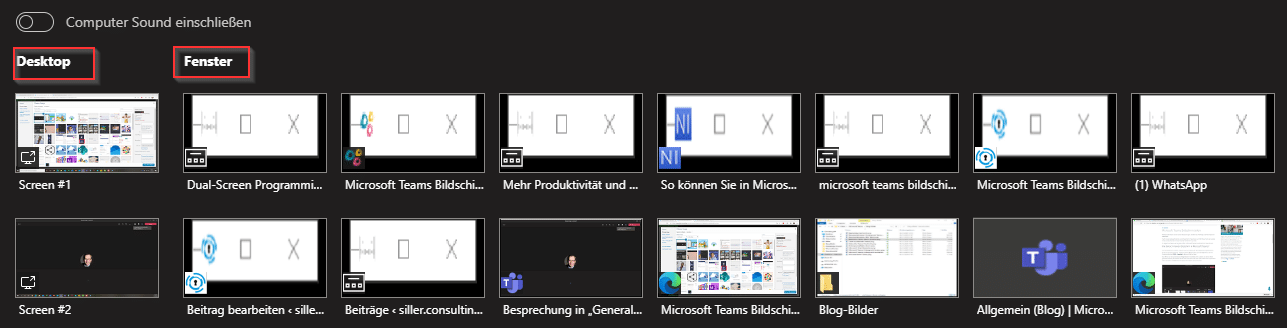
Wir können dabei auch festlegen, ob der Computer Sound mit übertragen werden soll. Dies ist beim Teilen von Videos (z.B.: über Youtube oder Vimeo) hilfreich:
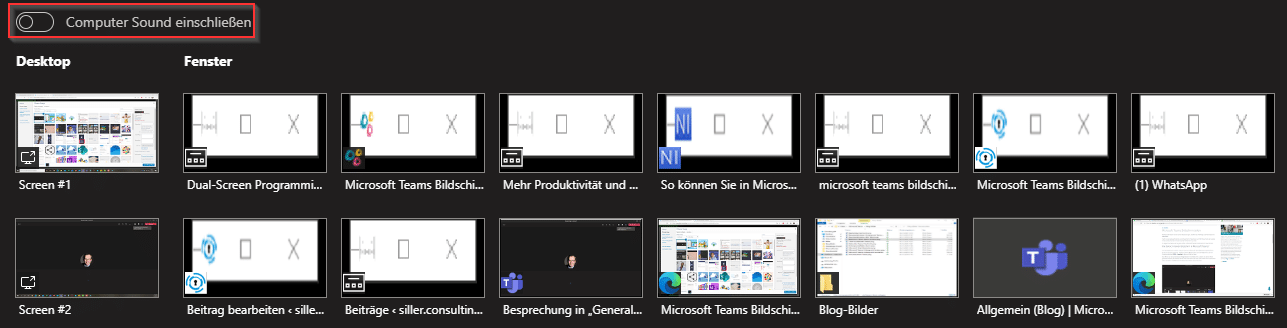
Sobald wir ein einzelnes Fenster teilen wird dies für uns durch einen roten Rahmen um die jeweilige Applikation (in diesem Fall Microsoft Word) dargestellt:
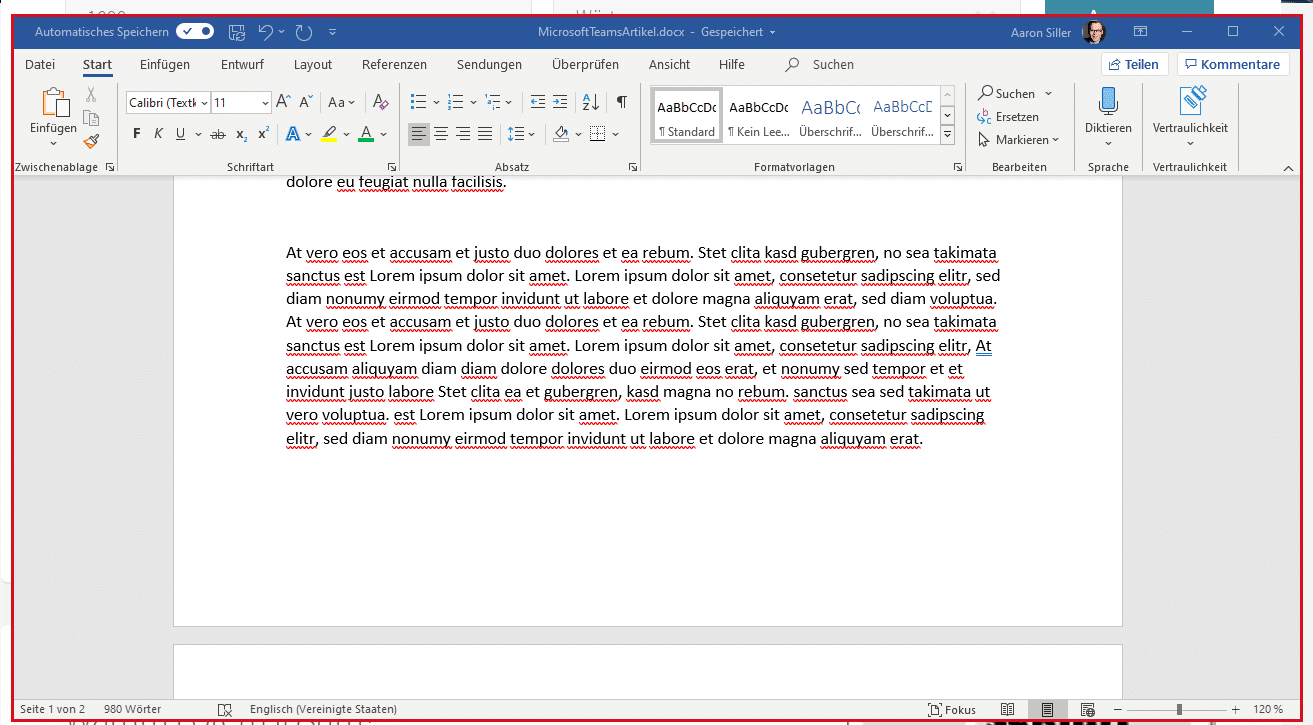
Wenn wir nicht mehr unseren Bildschirm oder die Applikation Teilen möchten, so können wir über den selben Button unsere Bildschirmpräsentation beenden:
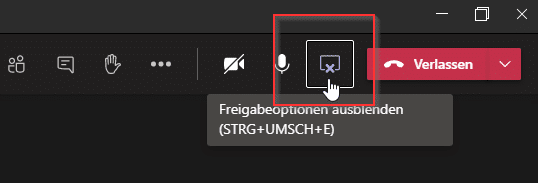
Microsoft Teams Bildschirm teilen - Die Tastenkürzel
Um die vorhin genannten Optionen zu erhalten, kann man auch über die Tastenkombination STRG + UMSCHALT + E das Teilen des Bildschirm starten.

Es werden danach die selben Optionen ermöglicht, wie Sie auch bei dem Weg rein über die Teams-Oberfläche zu finden sind.
PowerPoint-Präsentationen teilen
Innerhalb eines Meetings haben wir auch die Möglichkeit nur PowerPoint-Präsentationen und deren Inhalt mit anderen zu teilen. Diese werden bei den Optionen zum Teilen auch nochmal in einer separaten Kategorie angezeigt:
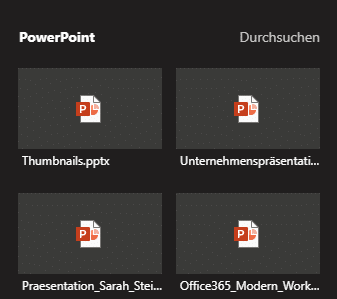
Wählen wir eine Präsentation aus, können wir innerhalb von Teams in dieser navigieren und auch wieder beenden: