Microsoft Teams
Wie Sie mit Microsoft Teams produktiver arbeiten und optimal mit Kollegen und Kunden kommunizieren – Egal, wo Sie sind.
Unsere Trainer bieten auch kompakte Workshops und Kurse an.
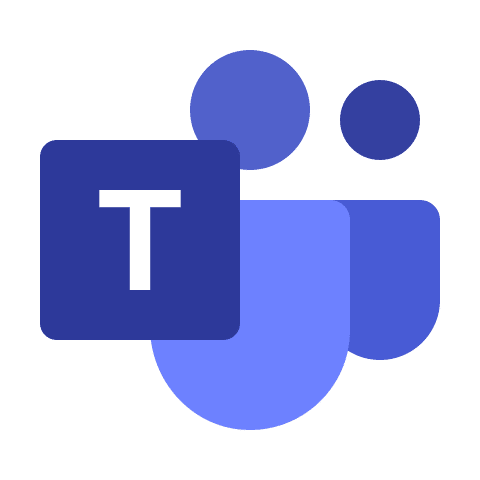
Der ultimative Microsoft Teams Guide
Microsoft Teams ist das Tool zur modernen und effizienten Zusammenarbeit.
Zeitersparnis und Produktivität steht bei dir an erster Stelle und du arbeitest bereits mit Microsoft Teams? Fehlt dir manchmal die Orientierung oder du fragst Dich, was noch alles mit Microsoft Teams möglich ist? Die Grundlagen hast du verstanden aber du willst dein Microsoft Teams Erlebnis vertiefen?
Ob Du nun die Grundlagen bereits kennst und zum Microsoft Teams Profi aufsteigen willst oder aber komplett neu in der Arbeit mit Teams bist: in unserem Microsoft Teams Guide zeigen wir Dir alle Tipps & Tricks, Best-Practices und Anleitungen zur modernen und produktiven Arbeit mit Microsoft Teams.
Erfahre, wie du Du Microsoft Teams optimal nutzt und lerne die Tricks der Microsoft Profis kennen um die Arbeit im Team grundlegend zu verändern!
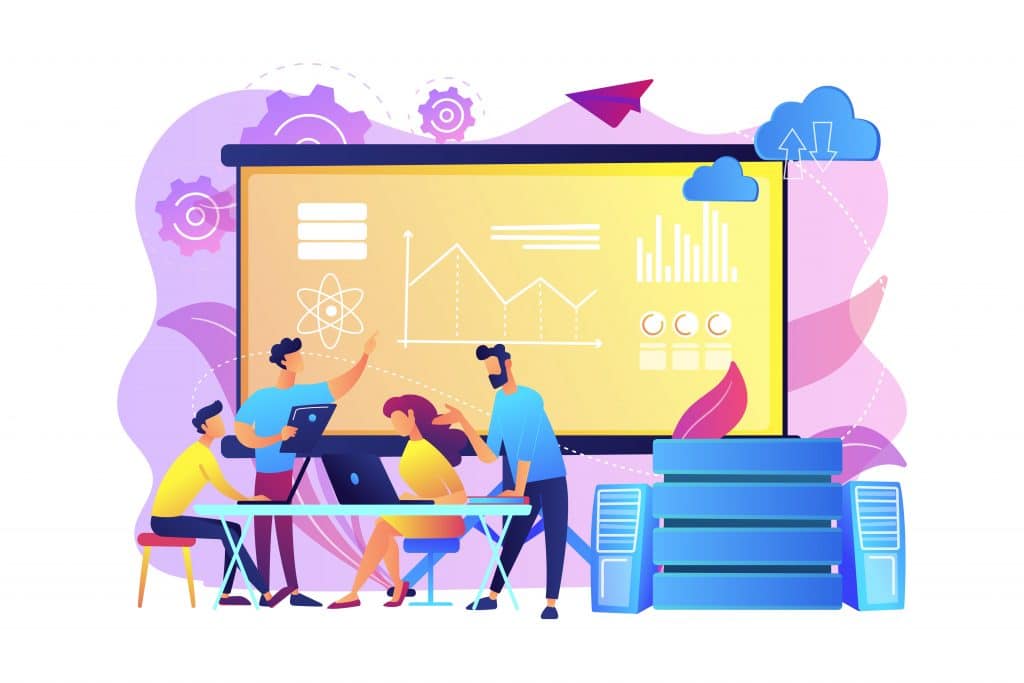
Was ist Microsoft Teams?
Microsoft Teams ist eine zentrale Plattform für die Zusammenarbeit im Team. Mit der Nutzung von Microsoft Teams wird eine Lösung zur internen und externen Zusammenarbeit und Kommunikation geboten. Es können Dateien miteinander ausgetauscht und parallel bearbeitet werden. Weiterhin bietet Teams einen Weg zur Durchführung und Moderation von professionellen Videokonferenzen.
Zur Erweiterung des Funktionsumfangs können weitere Applikationen, wie SharePoint Online, Microsoft Planner oder Microsoft Lists mit eingebunden werden. Microsoft Teams Free kann ohne ein Abonnement innerhalb der Microsoft 365 Suite kostenfrei genutzt werden.
Was kostet Microsoft Teams?
Microsoft Teams ist Bestandteil zahlreicher Microsoft 365 Abonnements. Hierzu gehören u.a. der Microsoft Business Standard-oder Business Premium-Plan. Die Lizenzierung für Unternehmen mit mehr als 300 Nutzern durch die Enterprise-Pläne beinhalten ebenfalls Teams. Auch ohne ein Microsoft 365 Abo oder die Nutzung der Office 365 Suite kann Microsoft Teams in einer freien und kostenlosen Variante genutzt werden. Dies wird von Microsoft als Teams Free oder auch Teams Exploratory definiert.
Kapitel
Microsoft Teams Lizenzen
Welche Microsoft Teams Lizenzen gibt es?
MICROSOFT TEAMS FREE
MICROSOFT TEAMS
Microsoft Teams Lizenzen im Detail
In der zum Download frei verfügbaren, kostenlosen Version von Microsoft Teams können Kollegen per Audio und Videotelefonie in Einzel- und Gruppenmeetings kontaktiert werden.
Hierbei ist die Meeting Zeit auf 45 Minuten und die Teilnehmeranzahl standardmäßig auf 100 begrenzt. Außerdem können Meetings geplant und Teilnehmer im Voraus eingeladen werden. Auch Gastzugriffe sind in diesen Meetings möglich. Während eines Meetings kann der Bildschirm beliebig geteilt und Besprechungsnotizen sowie Skizzen auf einem Whiteboard festgehalten werden.
In Einzel- und Gruppenchats kann ohne Einschränkungen gechattet werden. Zusätzlich erhält jedes Team einen gemeinsamen Dateispeicher mit zehn Gigabyte Speicher und jede Person einen eigenen Speicher in Höhe von zwei Gigabyte.
In der Business Version von Microsoft Teams sind die Basisfunktionen wie der Einzel- und Gruppen-Chat, Audio- und Videotelefonie, die Live-Events und Besprechungen, der Dateiaustausch und die Kollaboration mit externen Teilnehmern in geplanten Meetings enthalten.
Zusätzlich erhalten wir die Möglichkeit Meetings aufzuzeichnen und die Admin Tools zur Administration zu nutzen. Weiterhin ist bei dieser Version ist die Hochverfügbarkeit garantiert (99,9% SLA Uptime).
Viele Microsoft 365 Services und Applikationen bieten die Möglichkeit einer Integration in Microsoft Teams. So können die Projektsteuerung und das Aufgabenmanagement mit Microsoft Planner in Teams praktisch an einem zentralen Dashboard verwendet werden.
Eine weitere Integrationsmöglichkeit ist mit SharePoint Online möglich: SharePoint Online wird zum Austausch und zur Ablage von Dateien in Teams Unterhaltungen benötigt. Jedem einzelnen Nutzer stehen großzügige eintausend Gigabyte bei dieser Version von Microsoft Teams zur Verfügung. Auch können Bibliotheken an Dokumenten in Teams integriert und parallel bearbeitet werden.
Mit der Nutzung von OneDrive for Business ist auch eine Ablage von Dateien in privaten Chats möglich.
Wird der Dienst Exchange Online eingesetzt, so kann eine Kalender-Synchronisierung mit Microsoft Teams und Outlook vorgenommen werden. Dann greift auch die eDiscovery Funktion von Microsoft in den Chats der Teams für Inhaltsuche und die wichtige Legal Hold Archivierung. Hiermit wird die Erfüllung der gesetzlichen Aufbewahrungspflicht für ein Unternehmen in Microsoft Diensten garantiert.
Skype for Business kann ebenfalls mit Microsoft Teams simultan genutzt werden. Hier sind Einzelchats zwischen Teams und Skype for Business Teilnehmern möglich. Ebenfalls kann man mit der Teams App an Skype for Business Meetings teilnehmen.
Bis zum 31. Januar 2021 bietet Microsoft Unternehmen die Möglichkeit Microsoft Teams in einer explorativen Umgebung zu nutzen. So können nicht über Microsoft 365 lizensierte Nutzer die Funktionen und Vorzüge von Microsoft Teams Business ausgiebiger testen. Kombinierbar mit einer Microsoft 365 Apps–Lizenz können viele weitere Dienste ausprobiert werden. Diese sind auszugsweise:
Die gesamte Übersicht der Nutzung der kann auf der Website von Microsoft nachgelesen werden.
- Exchange Online
- Microsoft Planner
- Microsoft Search
- Microsoft Staff Hub
- Office Online
- Sway
- und viele mehr...
Welche Kosten kommen auf mich als Unternehmen oder als Privatperson zu, wenn ich Microsoft Teams einsetzen möchte?Diese Frage und wie man Microsoft Teams auch kostenfrei nutzen kann, zeigen wir Euch in diesem Beitrag!Microsoft Mehr lesen...
Microsoft Teams kostenlos nutzen: Du kennst Microsoft Teams vielleicht schon aus Deinem Arbeitsumfeld. Wusstest Du auch, dass Du Microsoft Teams kostenfrei privat anwenden kannst? Hier erfährst Du, wie Du und Deine Familie Teams als Privatanwender Mehr lesen...
Enter your text here...
Kapitel
Microsoft Teams herunterladen
Du suchst nach den Download Links für Microsoft Teams? Am besten noch zu allen bestehenden Versionen?Kein Problem! In diesem Beitrag zeigen wir Dir alle Links, die Du benötigst, um Dir Microsoft Teams herunterzuladen.Überblick Microsoft Teams dient als die zentrale Plattform Mehr lesen...
Kapitel
Microsoft Teams: Aufbauen von Strukturen mit Kanälen & Teams
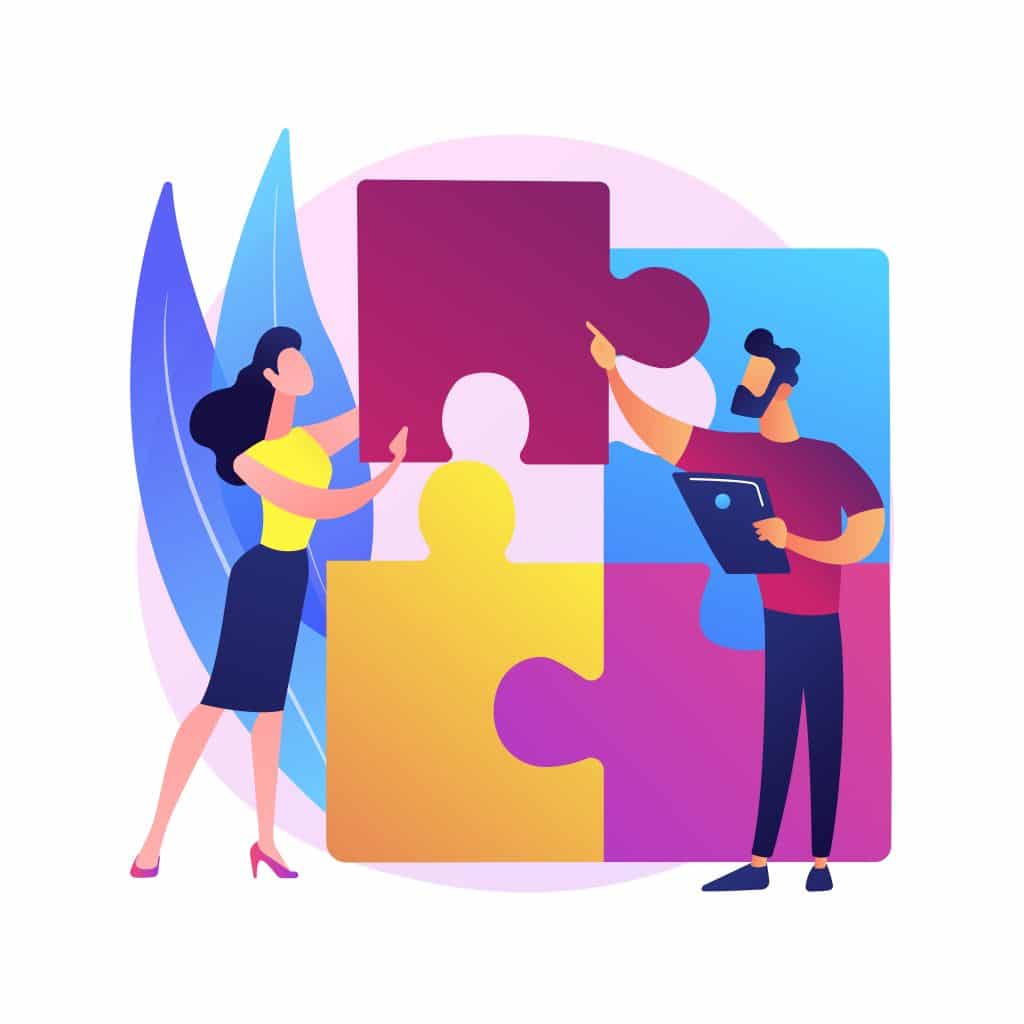
Um eine Struktur aufzubauen arbeiten wir in Microsoft Teams mit sogenannten Kanälen und Teams. Über diese Optionen können wir eine eigene Organisationsstruktur abbilden und nach unseren Themen und Bedürfnissen anpassen.
Es bietet sich an eine Teams Struktur nach aktuellen Erfordernissen aufzubauen. Dabei können wir u.a. nach folgender Sortierung kategorisieren:
Eine Basis jedes Teams ist immer das Team selbst. Diesem vergeben wir einen Namen, um dann im nächsten Schritt Kanäle dort einzubauen.
Kanäle geben uns die Möglichkeit eine noch feinere Aufteilung unseres Teams (z.B.: unser Team für Standort Berlin oder das Projekt der Office 365 Migration) vorzunehmen.
Für den Teams Nutzer gibt sich somit immer der Aufbau nach folgendem Schema:
- Teams-Name
- Allgemeiner Kanal
- Kanal 2
- Kanal 3
- Kanal 4
Der Allgemeine Kanal ist immer vorhanden und dient als eine Art schwarzes Brett. Dort sollen primär Informationen geteilt werden, die für alle beteiligten im Team interessant sind. Spezifische Informationen und Dateien werden wieder in den jeweiligen Kanälen bereitgestellt
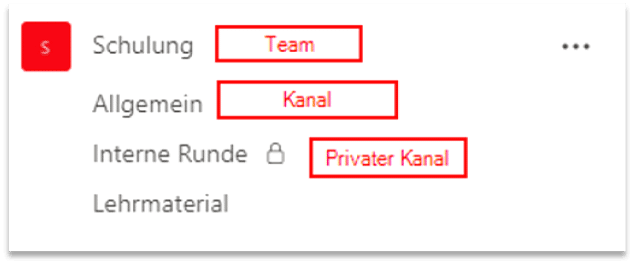
Kanäle können auch auf privat gestellt werden, das heißt sie sind dann nur für die Personen zugänglich, die vom Ersteller des Kanals hinzugefügt wurden.
Aber wann ist es sinnvoll private Kanäle anzuwenden oder nicht doch lieber ein neues Team anzulegen?
Dafür haben wir folgende Übersicht mit Fragen, die wir uns stellen können:
Microsoft Teams & Private Kanäle - Entscheidungsmatrix
Gibt es bereits ein Team, in dem diese Personen Teammitglieder sind? | Muss diese Arbeit vor anderen vertraulich gehalten werden? | Gibt es viele unterschiedliche Themen zu diskutieren? | Empfehlung |
|---|---|---|---|
Ja | Ja | Ja | Erstellen eines privaten Kanals im bestehenden Team, oder Erstellung dedizierter privater Kanäle für jedes Thema. |
Ja | Ja | Nein | Erstellen eines privaten Kanal im bestehenden Team. |
Ja | Nein | Nein | Erstellen eines privaten Kanal im bestehenden Team. |
Nein | Nein | Nein | Erstellung eines neuen Teams |
Nein | Nein | Ja | Erstellung eines neuen Teams und je nach der Vertraulichkeit der einzelnen Themen, sollte eine Erstellung separater Standard- oder Privatkanäle erfolgen. |
Nein | Ja | Nein | Erstellen eines neuen Teams, und optional Erstellung eines privaten Kanals. |
Kapitel
Microsoft Teams personalisieren
Sie sitzen am Küchentisch oder das Homeoffice ist gerade nicht aufgeräumt? Sie möchten in Ihrer Team Videokonferenz einfach einen frischen Look statt Wohnzimmer Feeling? Dann sind personalisierte Microsoft Teams Hintergründe für Sie genau richtig!Innerhalb von Microsoft Teams können Sie den Mehr lesen...
Der Microsoft Teams Hintergrund lässt sich sehr einfach ändern.Als Kollaborations- und Videokonferenztool ist Teams heute schon sehr beliebt und durch einige kleine Anpassung, wie dem einrichten eines eigenen Hintergrunds, können wir als Nutzer noch professioneller auftreten.Wie der Hintergrund Mehr lesen...
Microsoft Teams personalisieren – Alles was Sie wissen müssen, um Teams individueller und produktiver für Ihre Arbeit zu machen.Mehr speziell zum Thema Datenschutz gibt es auch hier.Microsoft Teams bietet mehrere Möglichkeiten zur benutzerdefinierten Personalisierung an.Zur Personalisierung gehört die Mehr lesen...
Eine Funktion von Microsoft Teams, die besonders bei Videokonferenzen und Präsentationen seinen Einsatz findet, ist die Möglichkeit seinen eigenen Bildschirm bzw. Desktop oder auch nur Bestandteile davon mit anderen zu teilen.Hier erfahren Sie, wie Sie Ihren Bildschirm mit Mehr lesen...
Kapitel
Perfekte Videokonferenzen, Anrufen und Chatten in Teams
Gibt es die perfekte Microsoft Teams Videokonferenz? Das ist eine Frage der Philosophie. Auf jeden Fall erfährst du hier, wie du jeden Tag sehr nahe an die perfekte Teams-Konferenz herankommst.Anrufen und Mehr lesen...
Schnell passiert es beim Chatten in Microsoft Teams, dass eine Nachricht verschickt wird, die man so lieber nicht hätte schreiben sollen. Microsoft Teams Chat löschen: So entfernen Sie unliebsame Chatverläufe und Nachrichten Mehr lesen...
Microsoft Teams Meeting: So wird die Videokonferenz zum Erfolg!Das Microsoft Teams MeetingMicrosoft Teams Videokonferenzen sind ein wichtiger Bestandteil in täglichen Arbeit mit Microsoft Teams. Durch die Nutzung von Microsoft Teams Videokonferenzen haben wir die Mehr lesen...
Kapitel
Mit Dokumenten in Teams arbeiten
Die persönliche Dokumentenablage
Eine private Dokumentenablage und Dokumentenverwaltung für eigene Dokumente ist im OneDrive möglich, der ebenfalls in der Teams App über den Hauptreiter „Dateien“ zu erreichen ist. Das Hinzufügen von Dateien ist auch hier per Drag & Drop möglich und neue Dateien können angelegt werden. An dieser Stelle können auch weitere Clouddienste zur Ablage von Dateien hinzugefügt werden. Auf Wunsch kann man hier auch Links zum Teilen von Dokumenten generieren.
Gemeinsame Nutzung von Dokumenten
Werden in Teamchats oder Einzelchats Dokumente geteilt, so sind sie innerhalb der Teams App im Reiter „Dateien“ abrufbar.
Es gibt im Hauptmenü an der rechten Seite einen eigenen Reiter für Dateien. Hier werden die zuletzt verwendeten Dokumente unabhängig des verwendeten Teams aufgelistet. Für jedes Team und jeden Kanal gibt es einen eigenen Reiter, der nach Öffnung des jeweiligen Teams oder Kanals oben zu finden.
Rein technisch liegen die Dateien, die hier abgelegt werden, im SharePoint des Teams und sind auch von dort erreichbar. Die im SharePoint gespeicherten Dateien sind ebenfalls von hier aus abrufbar.
Bei der Ablage von Dateien müssen allerdings Einschränkungen beachtet werden. Das Zeichenlimit für den Dateipfad liegt bei vierhundert Zeichen und die maximale Größe einer einzelnen Datei liegt bei einhundert Gigabyte.
Wurde ein Dokument in einem Team oder Kanal abgelegt, können alle Personen, die diesem Bereich angehörig sind das Dokument bearbeiten. Die Bearbeitung der Dokumente ist sogar zeitgleich möglich. Die Dateisperrung durch andere Kollegen ist somit von gestern!
Dokumente in Teams Bearbeiten und Erstellen
Dokumente können innerhalb der Microsoft Teams App bearbeitet werden, im Browser oder auch in der jeweiligen App geöffnet werden. Alle Änderungen werden automatisch gespeichert.
Natürlich können Dokumente auch per Drag & Drop in Microsoft Teams abgelegt werden. Dafür muss der Reiter „Dateien“ in dem jeweiligen Team geöffnet sein. Wir werden zum Upload eingeladen durch den Schriftzug „Dateien hierhin ziehen“.
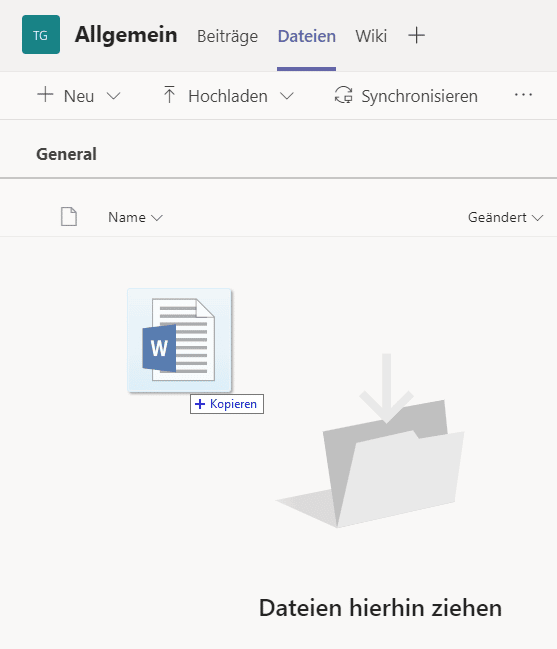
VIDEO: Wie kann ich bei Änderungen automatisch benachrichtigt werden
Benachrichtigung bei Änderung an Dateien in Microsoft Teams
Wir können eine pro-aktive Benachrichtigung einrichten, die uns über Änderungen in der Teams Dateiablage in Kenntnis setzen. Die Benachrichtigung kann für folgende Optionen eingesetzt werden:
- Änderungen
- Löschung
- das Hinzufügen von Dateien
Als Besitzer eines Teams haben wir die Möglichkeit, dies zentral für alle Teilnehmer einzurichten. Als Mitglied eines Teams können wir diese Einstellung nur für uns selbst vornehmen.
Für das Einstellen der Benachrichtigungen müssen wir in den SharePoint wechseln, da die Funktion in Teams auf internen SharePoint Online Mechanismen aufbaut. Das können wir in der Microsoft Teams App im jeweiligen Kanal über den Reiter „Dateien“ und gehen dort auf die Option „In SharePoint öffnen“.

Im SharePoint Online erhalten wir dann die Funktion „Mich benachrichtigen“.
Wir erhalten hier eine Menge Optionen zur Konfiguration von Benachrichtigungen, von denen wir auch mehrere Verschiedene anlegen können. Benachrichtigungen per E-Mail, Zusammenfassungen und SMS-Nachrichten stehen hier als Optionen zur Verfügung.
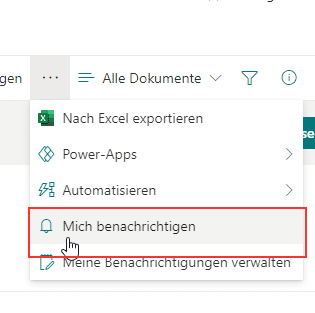
Schritt für Schritt zu den automatischen Benachrichtigungen
Benachrichtigungstitel eingeben
Wir müssen einen Benachrichtigungstitel erstellen. Dieser Titel wird im Betreff der Benachrichtigung erscheinen und sollte daher sorgfältig ausgewählt werden
Nutzerkreis festlegen
Der Nutzerkreis muss festgelegt werden. Hier können die Personen, die die Benachrichtigungen erhalten sollen, über ein Texteingabefeld hinzugefügt werden. Das geht über das Eintippen des Namens und Anklicken des dann erscheinenden Vorschlags oder über das Eingeben der E-Mail-Adresse der Person.
Zustellungsart auswählen
Die Zustellungsart wird ausgewählt. Wir können Benachrichtigungen per E-Mail oder auch per Textnachricht auf unser Smartphone oder Handy erhalten. Dabei kann optional auch eine URL der SMS beigefügt werden, die direkt Änderungen anzeigt.
Änderungstyp definieren
Wir definieren den Änderungstyp. Dabei entscheiden wir, ob wir bei allen beliebigen Änderungen benachrichtigt werden wollen, wenn neue Elemente hinzugefügt werden, wenn vorhandene Elemente geändert oder wenn sie gelöscht werden. Wir müssen hier beachten, dass nur eine der vier Optionen ausgewählt werden kann.
Dokumente auswählen
Wir bestimmen, welche Dokumente bei den zuvor bestimmten Kriterien eine Benachrichtigung auslösen. Hier können wir bei jeder beliebigen Änderung benachrichtigt werden oder wir schränken die Benachrichtigungen weiter ein. Zuerst können wir einschränken, dass unsere eigenen Änderungen keine Benachrichtigung auslösen. Wir werden dann nur benachrichtigt, wenn jemand anderes ein Dokument ändert. Dann können wir festlegen, dass wir nur bei von uns erstellten Dokumenten benachrichtigt werden, die von jemand anderes geändert werden. Die letzte Möglichkeit ist eine Benachrichtigung bei Änderung an einem Dokument, dass wir zuletzt bearbeitet haben.
Zeitpunkt der Benachrichtigung festlegen
Zum Schluss legen wir den Zeitpunkt des Versands der Benachrichtigung fest. Sie können sofort bei Änderung oder auch in einer täglichen und einer wöchentlichen Zusammenfassung erfolgen.
Die Versionierung von Dokumenten
Der Versionsverlauf kann zur Wiederherstellung von älteren Dokumentenversionen sehr hilfreich sein. Dort wird jede im Team veröffentlichte Version einer Datei gespeichert und ist abrufbereit.
Man kann den Versionsverlauf schnell über die Suche oben im geöffneten Dokument finden (Suche hier nach dem Stichwort: Versionsverlauf!). Jede Version kann einzeln geöffnet werden. Das Dokument kann auch direkt auf eine ältere Version wiederhergestellt werden.
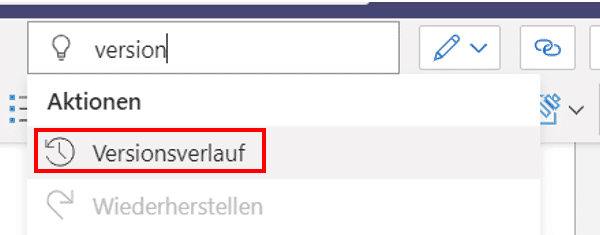
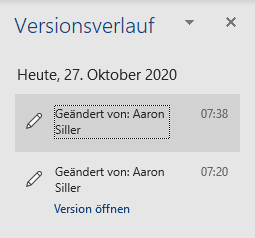
Kapitel
Dateien nach Microsoft Teams migrieren

Dateien aus bestehenden lokalen Umgebungen oder auch aus älteren SharePoint Umgebungen können über den SharePoint Migration Wizard in einen neuen SharePoint migriert oder auch in Microsoft Teams eingebunden werden. Mit dem SharePoint Migration Wizard können wir bestimmen, ob alle Dateien oder auch nur Teilbereiche migriert werden.
Mit der Migration nach SharePoint Online und Teams ergibt sich eine optimale Gelegenheit zur Bereinigung der bisherigen Umgebung und Dateistruktur. Wir sollten bei einer Migration stets im Hinterkopf haben, was genau migriert werden soll und welche Dateien wirklich noch relevant sind. Vor einer Migration sollte der Datenbestand überprüft werden und es ist empfehlenswert eine entsprechende Struktur innerhalb von SharePoint Online vor Migration der Daten anzulegen.
Es ergeben sich somit u.a. folgende Fragen bei einer Migration in die Cloud:
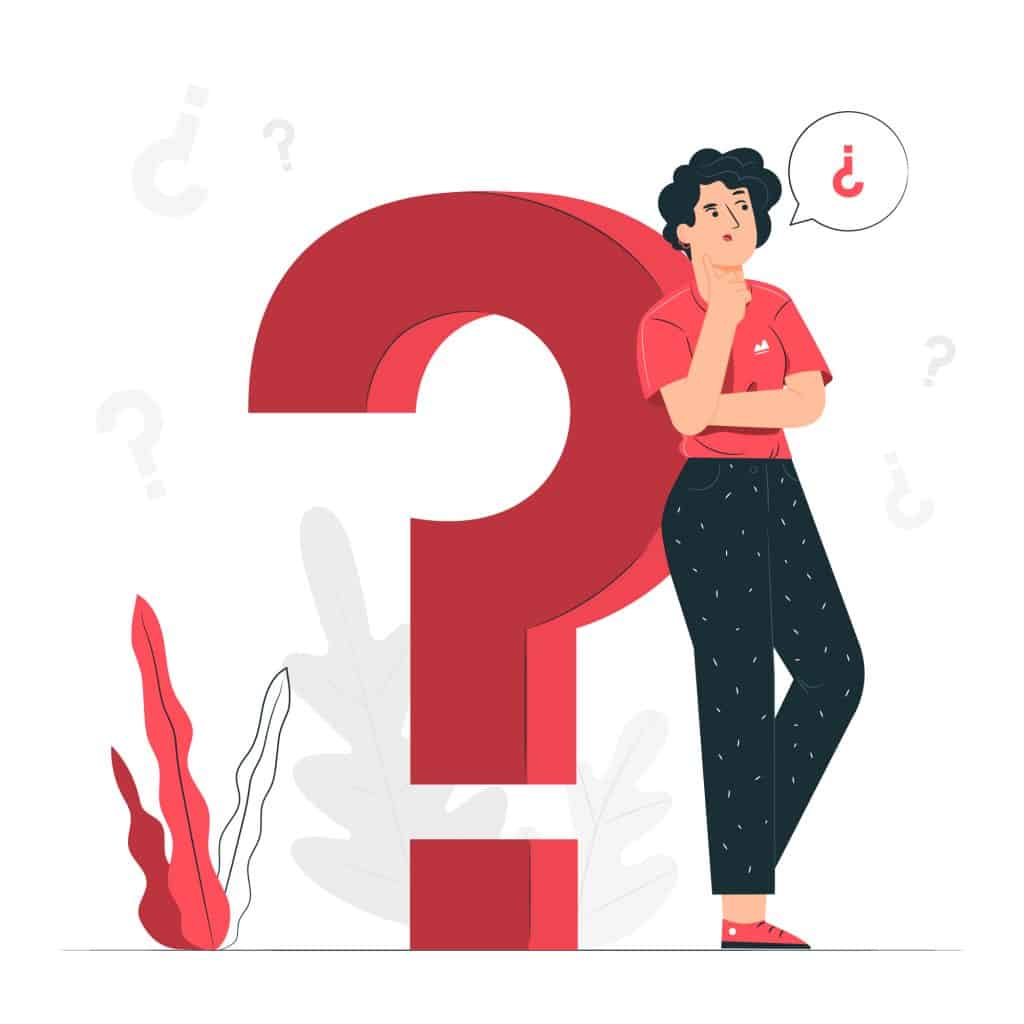
Anleitung: Einrichtung und Nutzung des Microsoft Teams Migrations-Tools
Um eine Migration zu starten, führen wir zuerst den SharePoint Migration Wizard aus (Den Download-Link habt ihr nochmals hier). Wir werden danach mit einem Assistenten durch die Migration geführt.
1) Starten einer neuen Migration
Im Dashboard des SharePoint-Migrationstools wählen wir zunächst den Menüpunkt "Starten Sie eine neue Migration" aus:
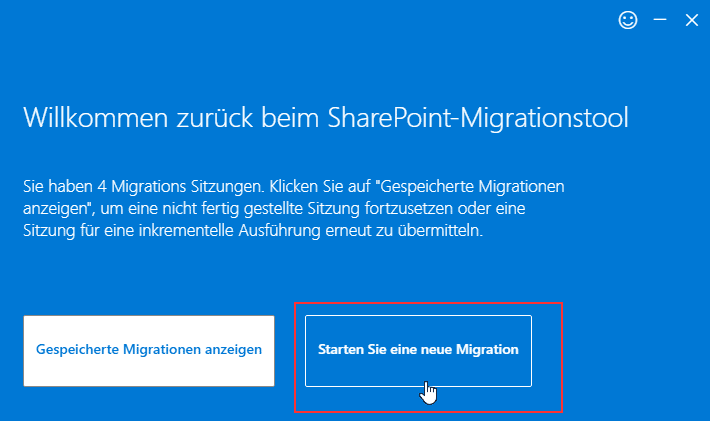
2) Angabe des Quellpfades
Im nächsten Schritt legen wir fest, aus welcher Quelle unsere Dateien migriert werden sollen. Dies tun wir durch die Angabe des exakten Pfads auf der lokalen Umgebung, wie z.B.: durch ein Netzlaufwerk, NAS oder ein anderer Speicher. Wir können auch die Cloud-Quelle, wie unseren SharePoint angeben:
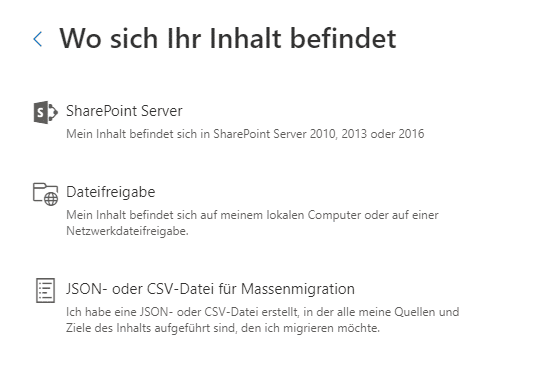
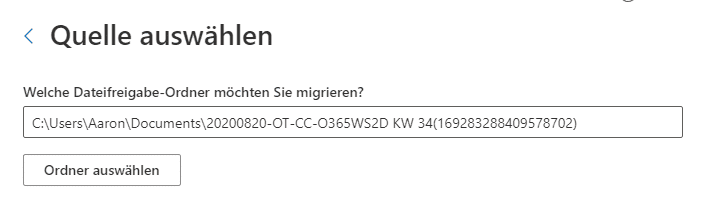
3) Festlegung des Migrationsziels
Die Auswahl des Migrationszieles findet anschließend statt. Hier wählen wir Microsoft Teams als Zielsystem aus und geben an, welches Team Zugriff auf diese Dateien haben soll. Wir können ebenfalls einen spezifischen Kanal für den Zugriff festlegen:
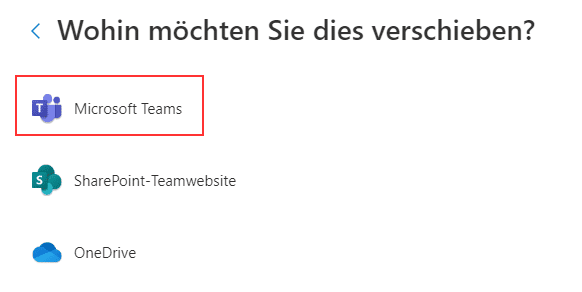
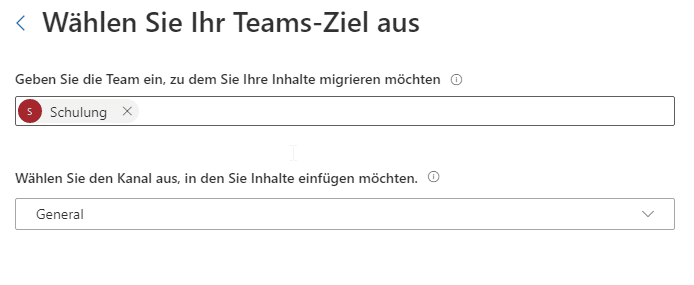
4) Dateiüberprüfung und Migrationseinstellungen festlegen
Im letzten Abschnitt können wir noch ein paar grundlegende Einstellungen festlegen. Mit einfachen Toggle Buttons können wir die folgenden Einstellungen aktivieren oder deaktivieren:
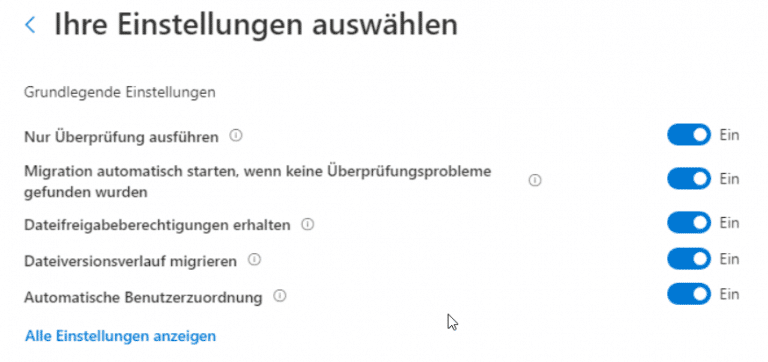
Kapitel
Microsoft Teams – der Administrator Bereich
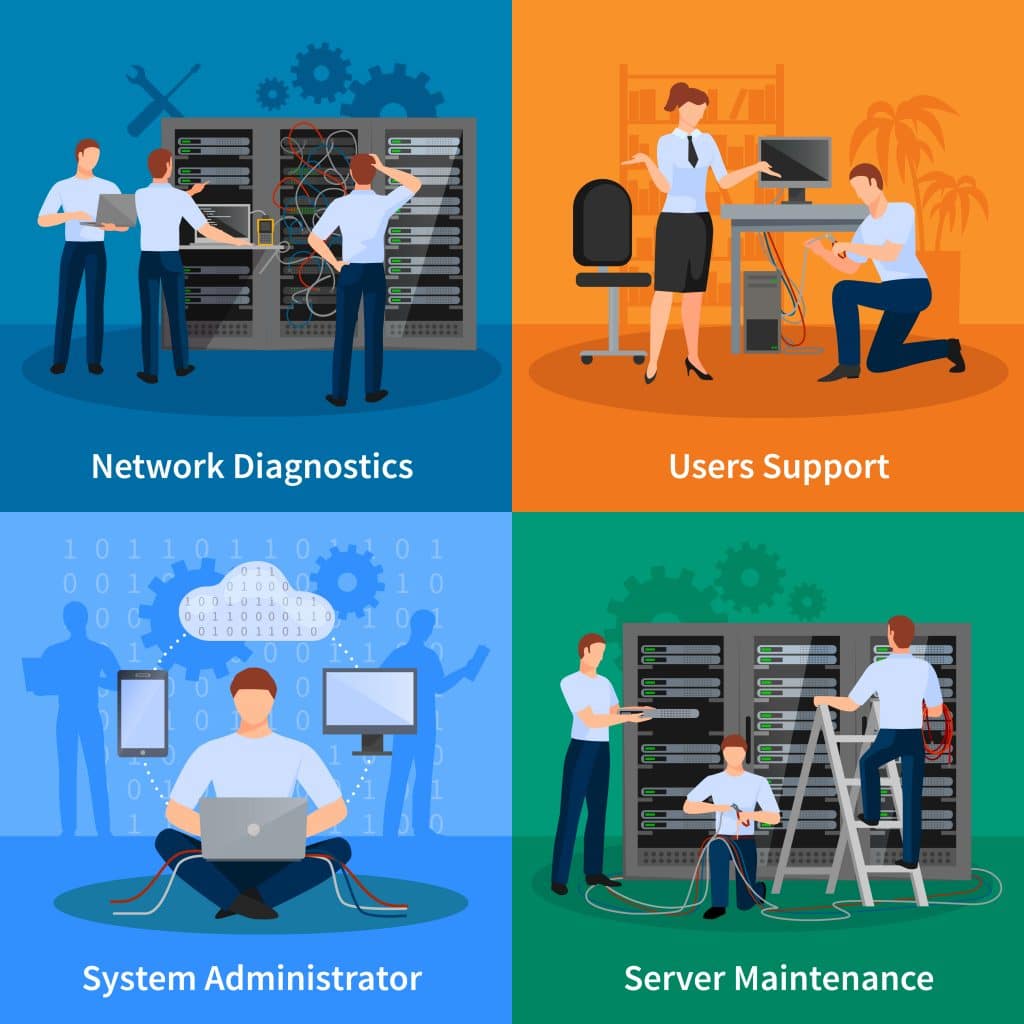
Damit die Reise in die Administration von Microsoft Teams beginnen kann, müssen wir aber zuvor das entsprechende Admin Center auswählen.
Nicht nur die Anwenderseite von Microsoft Teams ist interessant.
Auch der Administratorbereich, sprich die Bereiche die zumeist von den IT-Kollegen, dem IT-Administrator oder der IT-Abteilung betreut werden, bieten einem Unternehmen viele Möglichkeiten.
Es können unterschiedliche Richtlinien zentral vorgegeben werden, um auch so die Compliance-Vorgaben des Unternehmens einzuhalten.
Wir greifen dabei auf folgende Bereiche zu:
Microsoft Teams Admin Center
Für Microsoft Teams gibt es ein eigenes Admin Center, nicht zu verwechseln mit dem allgemeinen Microsoft 365 Admin Center.
Über das Microsoft Teams Admin Center können wir bestehende Teams verwalten, Richtlinien für Teams anlegen und Teamvorlagen erstellen. Außerdem können organisationsweite Einstellungen und Nachrichtenrichtlinien festgelegt werden.
Wir bekommen in verschiedenen Analysen und Grafiken Informationen über das Nutzerverhalten von Teams und wir können Gastzugriffe steuern.
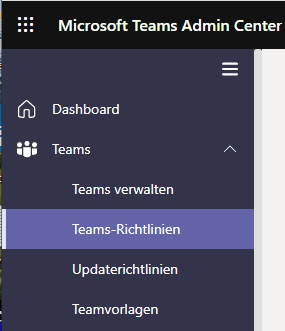
Microsoft Teams-Richtlinien
Mit Teams- und Kanalrichtlinien können wir kontrollieren, welche Einstellungen oder Funktionen Benutzer vornehmen können, wenn sie Teams und Kanäle verwenden.
Richtlinien können global, also für die gesamte Organisation, eingerichtet werden. Oder Sie können einzelne, angepasste Richtlinien für Mitglieder oder Benutzergruppen erstellen. Über die Teams-Richtlinien können wir angeben, ob Nutzer unserer Organisation private Kanäle anlegen können.
Um die Teams-Richtlinien zu erstellen müssen wir zuerst im Menü rechts den Teams Bereich aufklappen und anschließend auf "Teams-Richtlinien" klicken.
Im daraufhin geöffneten Bereich bekommen wir eine Erklärung zur Erinnerung und zwei Statistiken zur Übersicht unserer Richtlinien.
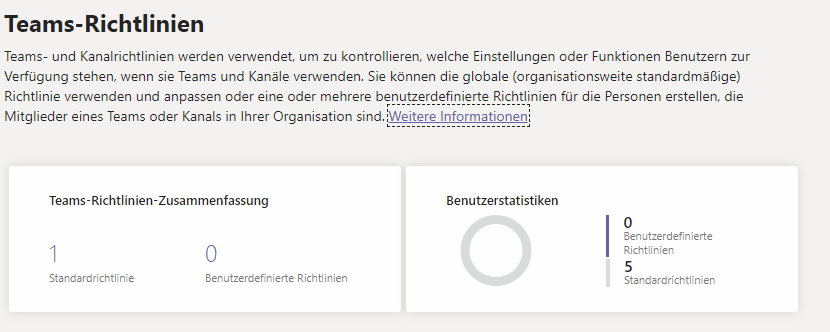
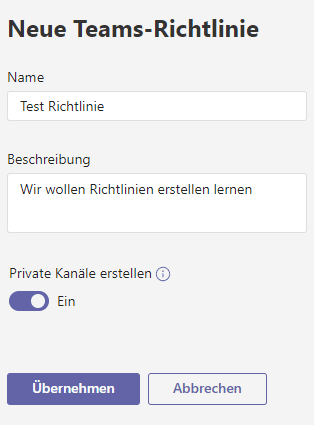
Um eine Richtlinie zu erstellen klicken wir oberhalb der Liste aller Richtlinien auf das "+ Hinzufügen". Wir geben der Richtlinie einen Namen und eine Beschreibung und legen fest, ob private Kanäle genutzt werden dürfen oder nicht.
Mit Klick auf "Übernehmen" speichern wir unsere Änderungen und sehen unsere eben erstellte Richtlinie in der Liste.
Damit unsere Richtlinie auf Benutzer wirkt, müssen wir die Benutzer einer Richtlinie zuweisen.
Microsoft Teams - Besprechungsrichtlinien
Die Funktionen, die Benutzern während Besprechungen zur Verfügung stehen, können wir mit Besprechungsrichtlinien verwalten. Dabei können wir Richtlinien auch wieder auf einzelne Nutzer, Gruppen oder global auf das gesamte Unternehmen anwenden.
Unsere Einstellungen in den Besprechungsrichtlinien betreffen drei Bereiche:
- Allgemeine Einstellungen
- Audio- und Videoeinstellungen
- Inhaltsfreigaben.
Um eine Besprechungsrichtlinie zu erstellen, klicken wir in der Navigationsleiste auf Besprechungen > Besprechungsrichtlinien.
Im neuen Fenster können wir eine Erklärung zu Besprechungsrichtlinien lesen und zwei Statistiken zur Übersicht unserer bestehenden Richtlinien sehen.
Ähnlich wie bei den Teams-Richtlinien können wir in einer Tabelle alle Richtlinien überblicken.
Mit einem Klick auf "Hinzufügen" oben links im Kopf der Tabelle können wir eine neue Besprechungsrichtlinie anlegen. Uns wird nun ein Assistent durch die nötigen Schritte leiten.
- "Jetzt besprechen" in Kanälen zulassen
- Outlook-Add-In zulassen
- Planung von Kanalbesprechungen zulassen
- Planung privater Besprechungen zulassen
- Transkription zulassen
- Cloudaufnahmen zulassen
- den Modus für IP-Audio sowie
- den Modus für IP-Video anpassen
- IP-Video zulassen
- NDI Streaming zulassen
- die Medien-Bitrate in Kilobit pro Sekunde festlegen.
- Bildschirmfreigabemodus kann auf Vollbild oder einzelne Anwendung gestellt werden
- Zulassen, dass Teilnehmer die Steuerung erteilen oder anfordern
- Zulassen, dass externe Teilnehmer die Steuerung erteilen oder anfordern können
- Teilen von PowerPoint Präsentationen und
- Whiteboard sowie
- geteilte Notizen zulassen
- Erlauben oder Verbieten, dass anonyme Personen Besprechungen starten
- Festlegen, ob jeder oder nur Organisatoren Referentenrechte in Besprechungen haben
- automatisches Zulassen in Besprechungen aktivieren
- Wartebereich ein- oder ausschalten
- "Jetzt besprechen" – Funktion in privaten Besprechungen zulassen
- Liveuntertitel allgemein deaktivieren oder den Benutzern die Steuerung überlassen
- den Besprechungschat aktivieren oder deaktivieren
Microsoft Teams - Nachrichtenrichtlinien
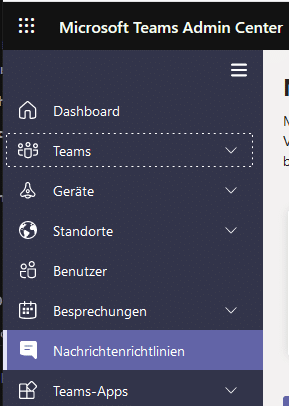
Mit Nachrichtenrichtlinien steuern wir, welche Funktionen den Benutzern für Chat- und Kanalnachrichten in Teams zur Verfügung stehen. Auch hier können wir globale Richtlinien erstellen oder benutzerspezifische Einstellungen festlegen.
Die folgenden Funktionen können wir unter anderem dafür aktivieren oder deaktivieren:
- Löschen von gesendeten Nachrichten
- Bearbeiten von gesendeten Nachrichten
- Globale Lesebestätigung
- Deaktivieren von Giphys, Memes und Stickern
- Prioritätsbenachrichtigungen senden
- Benutzer aus Gruppenchats entfernen
Um Nachrichtenrichtlinien zu erstellen klicken wir auf die Nachrichtenrichtlinien in der Navigation im Teams Admin Center.
In der nun angezeigten Tabelle werden uns alle erstellten Richtlinien präsentiert. Klicken wir im Kopf der Tabelle auf "Hinzufügen" gelangen wir zu den Einstellungen unserer neuen Richtlinie.
Wir vergeben wie gewohnt einen sprechenden Namen und eine Beschreibung. Je genauer wir hier sind, umso besser können wir in Zukunft nachvollziehen, was unsere Richtlinie tut.
Darunter schalten wir die gewünschten Einstellungen unserer Richtlinie an den Toggle-Buttons ein oder aus. In manchen Bereichen wählen wir das Passende aus dem Drop-Down-Menü.
Zum Schluss bestätigen wir unsere Einstellungen mit Klick auf "Speichern".
Auch diese Richtlinien müssen nach Erstellung noch dem entsprechenden Nutzerkreis hinzugefügt werden.
Wichtig: Vorrang von Richtlinien
Bevor wir Richtlinien zuweisen, müssen wir wissen, welche Richtlinien den Vorrang haben.
Wurde einem Benutzer eine Richtlinie direkt zugewiesen, hat diese den höchsten Vorrang. Wenn eine direkte Zuweisung nicht stattgefunden hat, wirkt die Richtlinie der Gruppe auf den jeweiligen Nutzer. Ist ein Benutzer Mitglied mehrerer Gruppen, so hat die Richtlinie Vorrang, deren Gruppenrichtlinienzuweisung der höchste Rang vergeben wurde. Existieren Benutzer, die Mitglied keiner Gruppe sind und die keine individuelle Richtlinie erhalten haben, so zählt für diese die globale Richtlinie.
Richtlinien Zuweisen
Damit Richtlinien wirken, müssen sie einem Nutzerkreis zugewiesen werden. Das kann für ganze Gruppen und auch für einzelne Nutzer geschehen.
Wir befinden uns noch im Bereich Teams > Teams-Richtlinien, Nachrichtenrichtlinien beziehungsweise Besprechungen > Besprechungsrichtlinien
Gruppenrichtlinienzuweisung
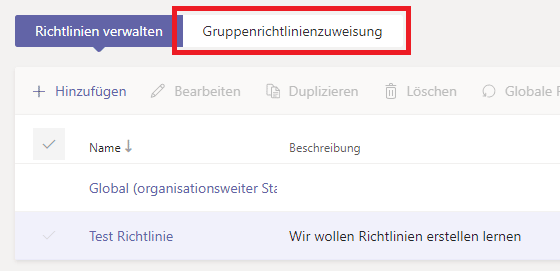
Um eine Teams-Richtlinie einer Gruppe zuzuweisen wechseln wir über der Tabelle in den Bereich "Gruppenrichtlinienzuweisung" und erstellen eine passende Zuweisung unserer Richtlinie zu einer bestehenden Gruppe mit Klick auf "Hinzufügen".
Für die Zuweisung wählen wir im nun geöffneten Fenster die Gruppe aus. Wir können mithilfe der Suchfunktion unsere Microsoft 365 Gruppen durchsuchen. Mit Klick auf "Hinzufügen" neben dem Namen der gewünschten Gruppe ist sie hinzugefügt und kann nun einen Rang erhalten. Der wird standardmäßig vom Admin Center von eins an hochgezählt. Wir beachten hierbei den zuvor besprochenen Vorrang, den Richtlinien haben.
Mehrere Benutzer hinzufügen
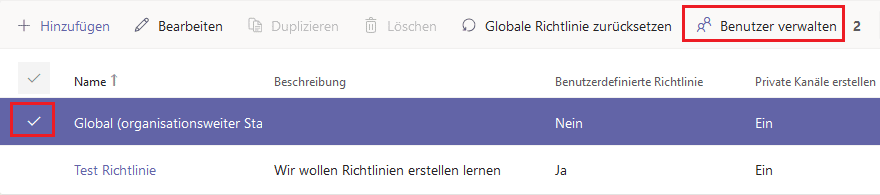
Sollen mehrere Benutzer, die kein Mitglied einer Gruppe sind, einer Richtlinie zugeordnet werden, kann man dies über die Benutzerverwaltung in der jeweiligen Richtlinien-Übersicht tun.
Die Tabelle der jeweiligen Richtlinien haben wir durch Öffnen der Teams-Richtlinien oder Besprechungsrichtlinien vor uns.
Dann wählen wir die Richtlinie aus, der Nutzer hinzugefügt werden sollen.
Anschließend klicken wir auf "Benutzer verwalten" im Kopf der Tabelle. Damit öffnet sich eine Suchzeile, mit der wir die Namen der Benutzer suchen können, die hinzugefügt werden sollen. Uns wird für die aktuellen Einstellungen eine Liste aller hinzugefügten Benutzer gezeigt, die allerdings nach Speichern hier nicht mehr zu finden ist.
Einzelne Benutzer zuweisen

Für die Zuweisung einer Richtlinie an einzelne Nutzer, wechseln wir in der Navigation links zu "Benutzer". Dann bekommen wir eine Tabelle aller Nutzer angezeigt und suchen in der Liste den gewünschten Nutzer heraus. Haben wir die Zeile mit dem Benutzer gefunden, klicken wir in der Spalte "Zugewiesene Richtlinien" auf den Link "Richtlinien anzeigen".
Um nun die Teams-Richtlinie oder Besprechungsrichtlinie zuzuweisen, klicken wir unterhalb der Statistiken hinter der Überschrift "Zugewiesene Richtlinien" auf "Bearbeiten".
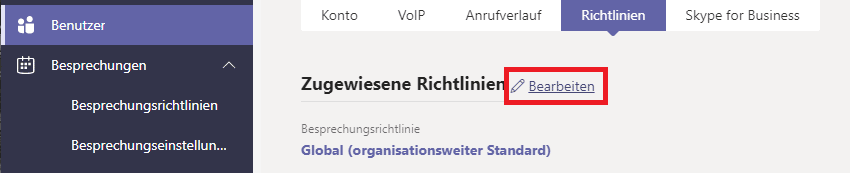
Nun wird uns eine Liste aller möglichen Richtlinien, die man einem Nutzer direkt zuweisen kann, angezeigt. Wir scrollen runter zur Auswahl "Teams-Richtlinie" und wählen im Drop-Down Menü die gewünschte Richtlinie aus.
Dieser Schritt muss für alle Benutzer wiederholt werden, die einzeln einer Richtlinie zugeordnet werden sollen.
Jobs im IT-Administrationsumfeld - Eine interessante Erkenntnis:
Wir stellen immer wieder fest, dass weitgehende Teams und Microsoft 365 Kenntnisse eine gute Zusatz-Qualifikationen für IT-Administratoren sein können. Sollte also ein Jobwechsel im Bereich IT-Administration anstehen, kann es nicht schaden, sich mit diesem Thema zu beschäftigen, das als essenzieller Bestandteil von Kommunikationsinfrastruktur sicher auch noch an Gewicht gewinnen wird.
Kapitel
Teamvorlagen erstellen
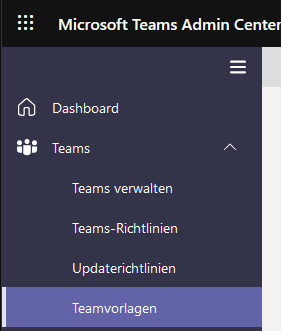
Basisvorlagen verwenden
In der nun gezeigten Liste sehen wir alle von Microsoft vordefinierten Basisvorlagen, wie wir nach unserem Belieben verwenden können. Microsoft bietet für viele Bereiche und Abteilungen geeignete Vorlagen, die für die Erstellung eines Teams verwendet werden können.
Welche Vorlage für unsere Zwecke die Beste ist, finden wir heraus, indem wir uns die Beschreibungen der Vorlagen anschauen. Wir finden außerdem eine Übersicht über die Anzahl der Kanäle und zur Verfügung gestellten Apps der jeweiligen Vorlage. Die Basisvorlagen können wir direkt zur Erstellung eines Teams verwenden oder auch unseren Bedürfnissen anpassen, indem wir Kanäle anpassen oder Apps hinzufügen oder entfernen.
Teamvorlagen erstellen
Um auf Grundlage einer Basisvorlage eine Teamvorlage zu erstellen, müssen wir die gewünschte Vorlage duplizieren.
Dafür markieren wir die Vorlage, die wir verwenden möchten, zuerst und klicken anschließend auf "Duplizieren".
Nun gelangen wir zu verschiedenen Eingabe- und Auswahlfeldern. Wir können den Vorlagentitel und die Vorlagenbeschreibung anpassen. Bei Bedarf kann hier auch die Sprache verändert werden. Diese Einstellung beeinflusst nur Teams, die auf Basis dieser Vorlage erstellt werden.
Mit Klick auf "Weiter" gelangen wir zur Bearbeitung der Kanäle und Apps. Hier ist es wichtig, dass wir uns Zeit nehmen und genau überlegen was die Arbeit im Team optimiert. Wir können detailliert festlegen, welche Kanäle wir behalten möchten und ob wir deren Funktionen erweitern oder einschränken. Das Gleiche gilt auch für die Apps.
Zum Abschluss bestätigen wir unsere Eingaben mit Klick auf "Senden".
Hinweis: Erstellen wir eine Vorlage von Grund auf neu, müssen wir die gleichen Schritte durchgehen, haben aber leere Felder, die wir erst füllen müssen.
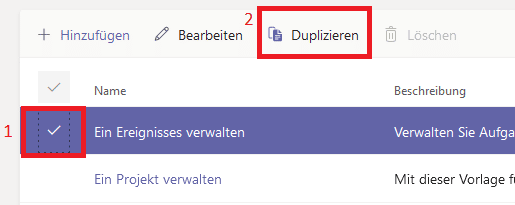

Besprechungseinstellungen
Um Einstellungen für Besprechungen organisationsweit vorzunehmen, wechseln wir in die Besprechungseinstellungen.
Wir können festlegen, ob Anonyme Benutzer an Besprechungen teilnehmen dürfen und ob beim Versand von E-Mail-Einladungen eine individuelle URL hinzugefügt wird.
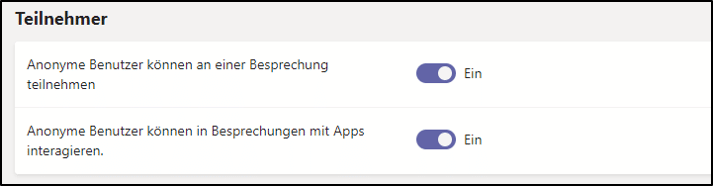
Probleme bei Besprechungen
Für ein Unternehmen ist es wichtig, vorgegebene Einstellungen, wie die Teilnahme und Interaktionsmöglichkeiten bei Besprechungen an Mitarbeiter zu kommunizieren. Besonders wenn man mit einzelnen Gruppen und unterschiedlichen Berechtigungsstrukturen arbeitet, da es ansonsten zu einem erhöhten Support Bedarf kommen kann.
Netzwerkeinstellungen
Netzwerkeinstellungen können bei Bedarf hier definiert werden. Dafür können wir Port-Bereiche für Audio, Video und Bildschirmfreigabe vergeben und Markierungen für Quality of Service aktivieren.
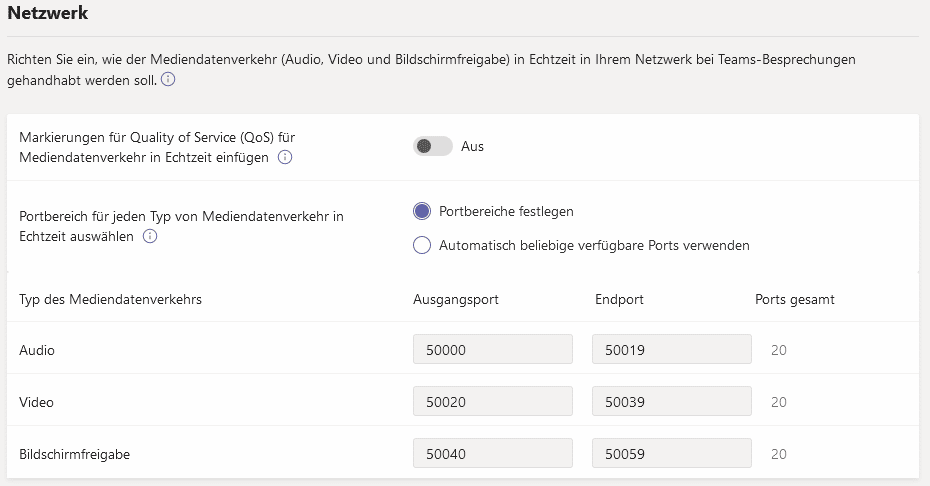
Kapitel
Microsoft Teams App
Microsoft Teams AppsWir können definieren, welche Applikationen Nutzern zur Verfügung gestellt werden und ob diese Apps auf Microsoft Teams Apps - beschränkt sind oder auch Drittanbieter- und Benutzerdefinierte Apps aktiviert werden.Dafür wechseln wir in die Berechtigungsrichtlinien links in Mehr lesen...
Kapitel
Weitere Tutorials zu Microsoft Teams
Was ist Microsoft Teams? Microsoft Teams ist eine von Microsoft entwickelte Plattform, die Chat, Besprechungen, Notizen und Anhänge kombiniert. Der Dienst ist in die Microsoft 365 Suite mit Microsoft Office und Skype for Business integriert. Das Tool dient Mehr lesen...
Was ist Microsoft Teams? Microsoft Teams ist eine von Microsoft entwickelte Plattform, die Chat, Besprechungen, Notizen und Anhänge kombiniert. Der Dienst ist in die Microsoft 365 Suite mit Microsoft Office und Skype for Business integriert. Das Tool dient Mehr lesen...
Mit Hilfe dieser Microsoft Teams Anleitung erfahren Sie in nur einem Artikel alles, was Sie für einen souveränen Umgang mit Teams und Videokonferenzen für das Homeoffice wissen müssen. Nie mehr Ärger durch fehlende Lösungen oder peinliche Konferenzen!Microsoft Teams Mehr lesen...
Microsoft Teams Dateien bearbeiten: So sperrst du Dateien für die Bearbeitung. Der Aufbau von Strukturen und die Bearbeitung von Dateien ist ein wichtiger Bestandteil bei der Zusammenarbeit in Microsoft Teams.Neben dem Einsatz von privaten Kanälen können wir auch den Mehr lesen...
Eine Power Point Präsentation mit Microsoft Teams zu zeigen, war lange nicht angenehm. Hatte man keine zwei Monitore, so war die Präsentation unübersichtlich und schwer zu halten. Doch der bekannte Präsentationmodus für Power Point Präsentationen wurde nun endlich Mehr lesen...
Microsoft Teams Hardwareanforderungen: Damit die Zusammenarbeit mit Microsoft Teams auch wirklich Spaß macht und es nicht an einer zu langsamen Applikation scheitert, benötigen wir die entsprechende Hardware.Egal ob Windows Clients oder mobile Endgeräte - welche Hardwareanforderungen hat Microsoft Teams? Was Mehr lesen...
Microsoft Teams Shortcuts: Die Bedienung in Microsoft Teams stellt für die meisten Nutzer kein Problem dar - es geht recht einfach und zügig von der Hand.Um das ganze noch ein wenig professioneller zu gestalten, kann man auch auf die Mehr lesen...
Microsoft Teams lädt nicht? - Deine Microsoft Teams Applikation hängt sich auf, ist langsam oder startet erst gar nicht!? Kein Problem!Microsoft Teams lädt nicht – wie man das Problem behebt! Darum geht es in diesem Beitrag. Ich zeige Dir, Mehr lesen...
In Chats geht es oft wild zu. Nicht nur im Gruppenchat kommt es vor, dass mehrere Gespräche zeitgleich stattfinden. Deine Antwort kann dann leicht nicht mehr in den Kontext passen und zu Verwirrung und Missverständnissen führen. Mit der Microsoft Mehr lesen...
Der Microsoft Teams Testanruf: Du hast einen wichtigen Termin und startest die Besprechung. Doch was ist das? Dein Mikrofon funktioniert nicht und egal, was du tust, die Nervosität schnürt die den Hals zu. Das Mikrofon will nicht. Dein Mehr lesen...
Seite [tcb_pagination_current_page] von [tcb_pagination_total_pages]
Microsoft Teams Expertise und mehr...
Ob Sie Microsoft Teams oder Microsoft 365 schon in Ihrem Unternehmen nutzen oder erst noch auf professionellem Level einführen wollen, wir sind für Sie da und unterstützen Ihr Unternehmen und Ihre Mitarbeiter.

Ihr Teams & Microsoft 365 Experte:
Aaron Siller hat seit 2014 umfangreiche Erfahrung in den Bereichen Microsoft Teams, Microsoft 365, Exchange Online, Intune und Azure aufgebaut. Seit dieser Zeit hilft er Nutzern und Unternehmen, diese Technologien erfolgreich anzuwenden und einzuführen.
Aaron Siller, Geschäftsführer





