Microsoft Lists - mehr als nur eine Auflistung
Wir alle kennen das Problem: Information sind nicht zentral organisiert. Zumeist neben unterschiedlichen Dokumenten auch noch auf gelben Zetteln oder in Excel Tabellen vermerkt. Um dies nachhaltig zu verbessern, bedarf es einer professionellen Lösung. Wie gut, dass es nun Microsoft Lists gibt!
Mit Microsoft Lists können wir Listen erstellen und aufbauen, um damit Informationen grafisch darzustellen. Die Listen können gemeinsam mit anderen bearbeitet werden und bieten die Option durch das Anwenden von Regeln an einen Automatismus angebunden zu sein.
Die Visualisierung der Daten kann durch bereits vorgefertigte Vorlagen erfolgen oder aber auch in indem die Informationen zunächst in eine leere Liste eingetragen werden.
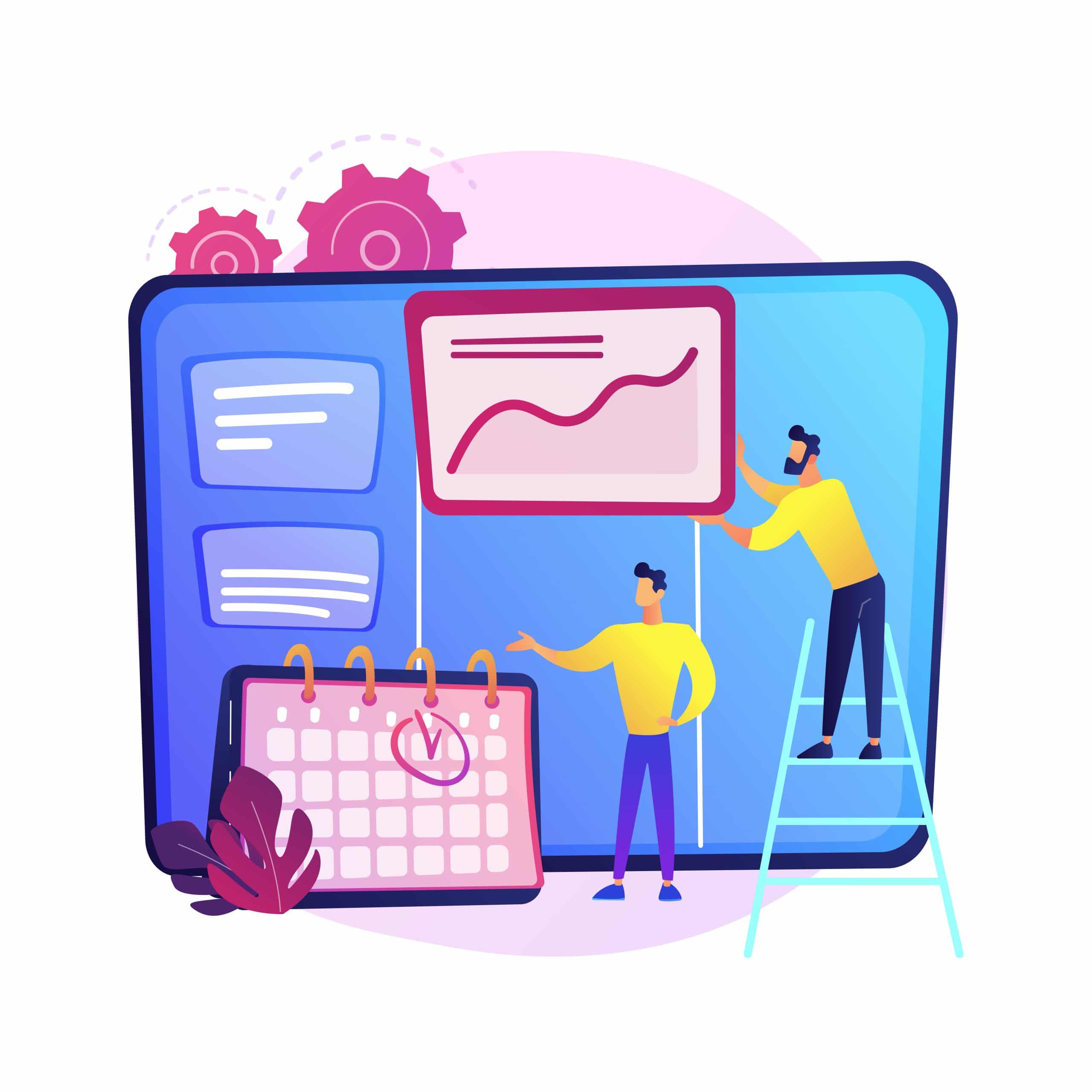
Microsoft Lists Vorlagen
Microsoft Lists bietet unterschiedliche Vorlagen, aus denen der Nutzer wählen kann:
- Problemverfolgung
- Mitarbeiter-Onboarding
- Ereignisablaufplan
- Ressourcenverwalter
- Personalbeschaffungstracker
- Reiseanfragen
- Arbeitsstatus-Tracker
- Inhaltsplaner
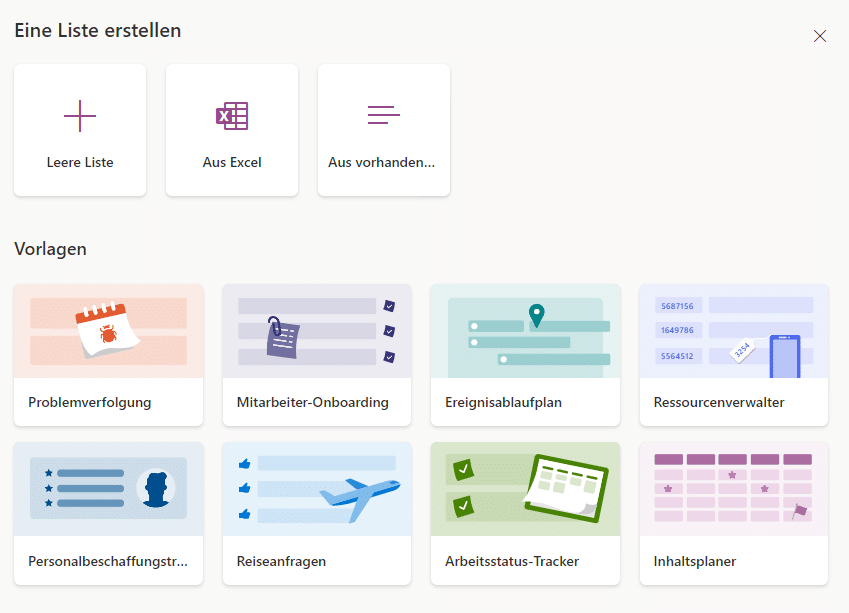
Microsoft Lists starten
Microsoft Lists können wir auf mehreren Wegen starten.
Die erste sehr gängige Option ist das Starten der Applikation aus dem Microsoft 365 Portal heraus. Hierzu wählen wir die Kachel für Microsoft Lists aus oder aber gehen über die Suche:
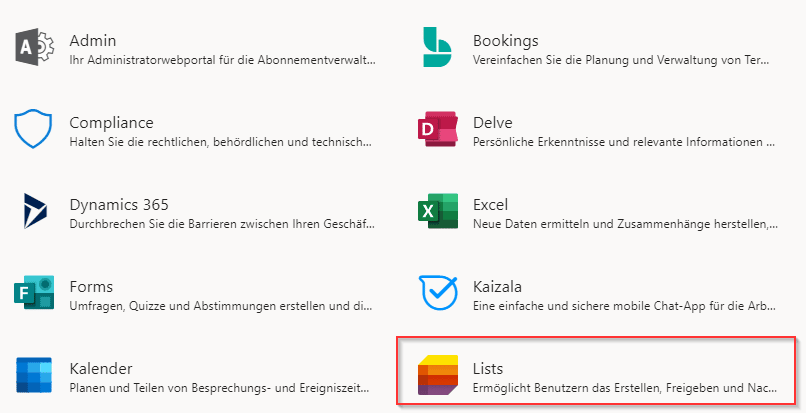
Ein weiterer Weg ist das Starten als eigener Reiter innerhalb von Microsoft Teams. Dazu wählen wir das Plus-Symbol in unserem Microsoft Teams aus, um eine weitere Registerkarte hinzuzufügen und nehmen dort die Applikationen Lists:
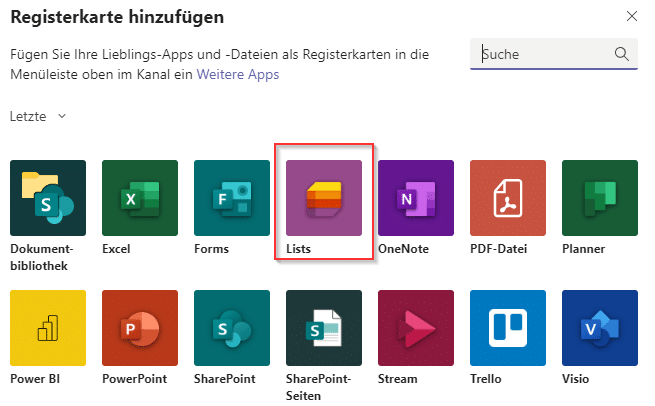
Zur vereinfachten Darstellung werden wir zunächst eine Liste über das Microsoft 365 Portal aufbauen und diese später in unser Teams einbinden.

Erstellen und Aufbauen von Listen
Wenn wir uns innerhalb unserer Microsoft List Applikation befinden und diese zum ersten Mail ausführen, erhalten wir zunächst eine leere Anzeige, auf der wir über den Menüpunkt „+neue Liste“ unsere Visualisierungen starten können:
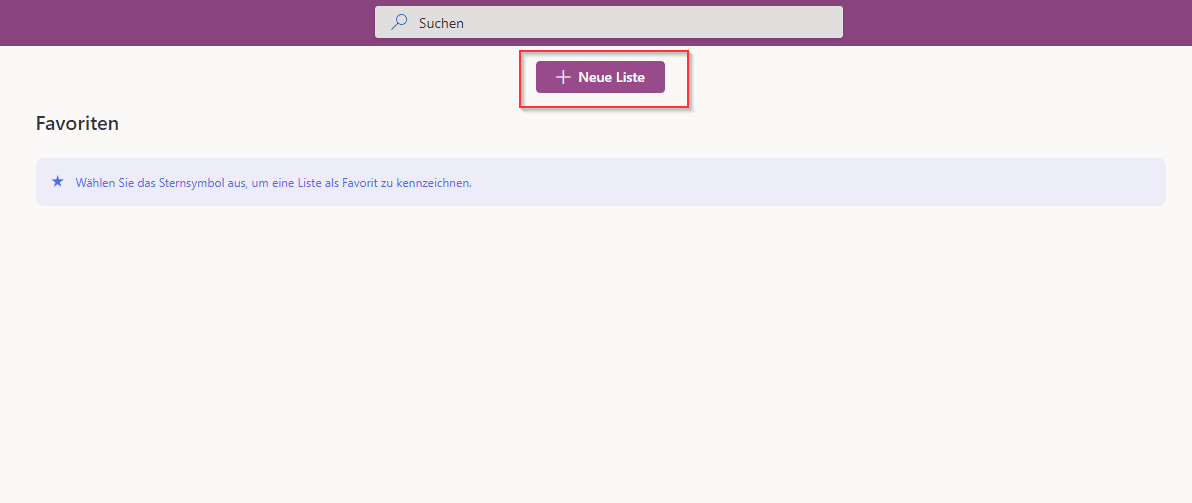
Bei der Erstellung von Listen können wir aus unterschiedlichen Optionen wählen:
Leere Liste
Bei dieser Option bauen wir eine Liste von Grund auf neu. Diese enthält keinerlei Informationen und muss komplett durch uns mit Spalten, Feldern und Einträgen befüllt werden.
Aus Excel
Wir führen einen Import aus einer bestehenden Excel Liste aus. Die dort enthaltenen Datensätze werden dann in ein für Microsoft Lists passendes Format dargestellt.
Aus vorhandenen Listen
Haben wir in der Vergangenheit bereits Listen erstellt, so können wir hier auf diese referenzieren und diese erneut verwenden.
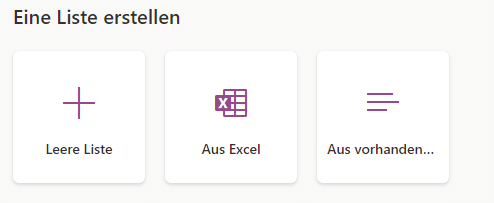
Vorlagen auswählen:
Alternativ können wir auch auf bereits angefertigte Vorlagen setzen und diese für unsere Bedürfnisse anpassen:
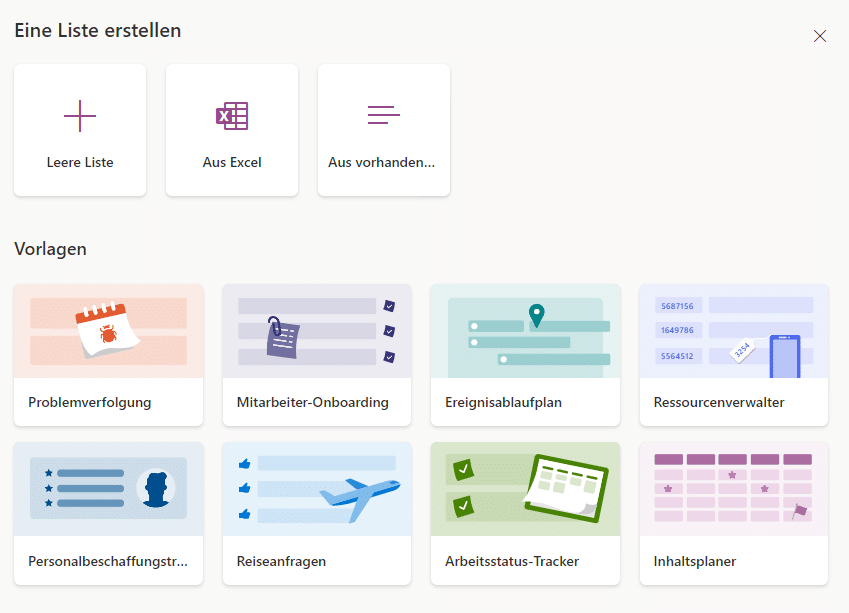
Eine leere Liste erstellen
Bei der Erstellung einer leeren Liste müssen wir mehrere Grundlegende Informationen angeben:
In unserem Fall habe ich mich für folgende Optionen entschieden:
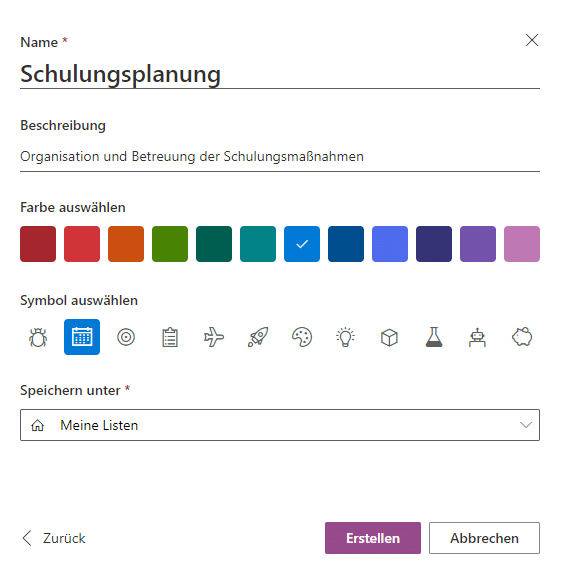
Eine leere Liste bearbeiten
Sobald wir in der leeren Liste sind, können wir weitere Spalten hinzufügen.
Dies passiert, indem wir die Option „+ Spalte hinzufügen“ auswählen. Dabei stehen verschiedene Typen von Informationen zur Verfügung:
Über den Menüpunkt „Mehr…“ können auch noch eigene Spalten definiert werden. Bei dem Menüpunkt „Spalten ein-/ausblenden“ wird festgelegt, welcher der erstellten Spalten den anderen Nutzern später auch dargestellt werden sollen.
Spalten hinzufügen (Grafik)
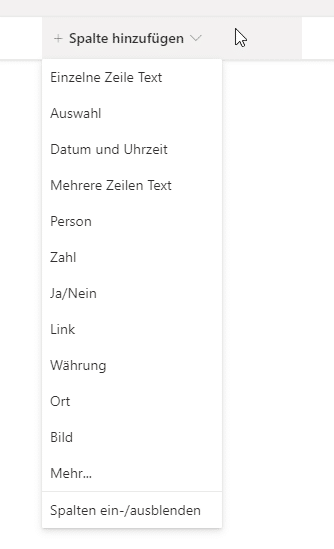
Spalten ausblenden (Grafik)
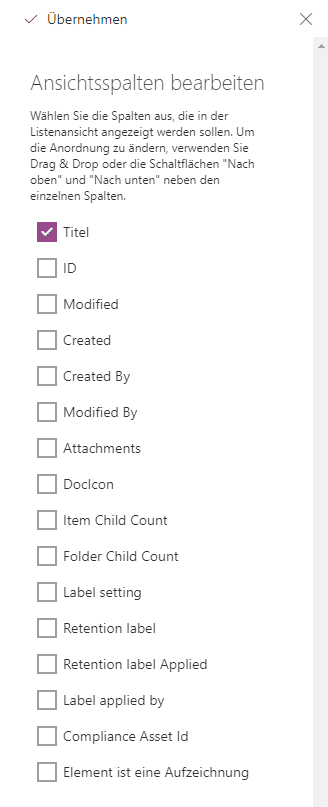
Sobald wir unsere Spalten eingetragen haben, können wir über die Auswahl „+Neu“ die Liste entsprechend mit Inhalten und Leben füllen:
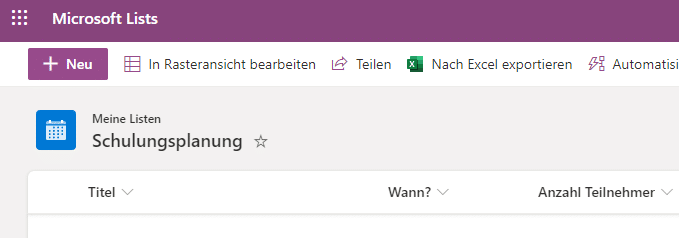
Beim Hinzufügen der Einträge werden uns nun die vorhin erstellten Spalten dargestellt und es wird auch angezeigt, welche Art von Information dort eingetragen werden kann. Dies basiert auf den von uns zuvor festgelegten Einstellungen:
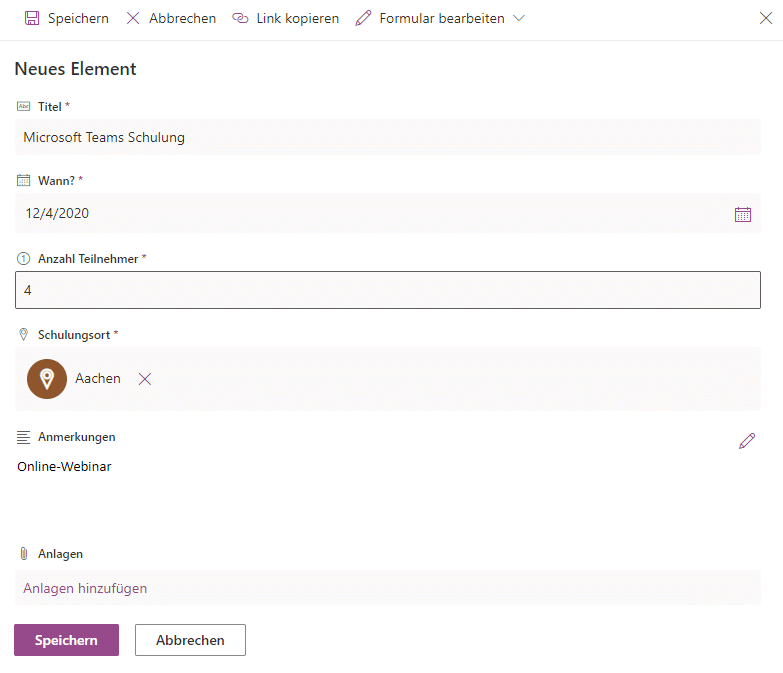
Sobald wir unsere Informationen eingetragen haben, füllt sich auch die Ansicht in unserer Liste entsprechend:
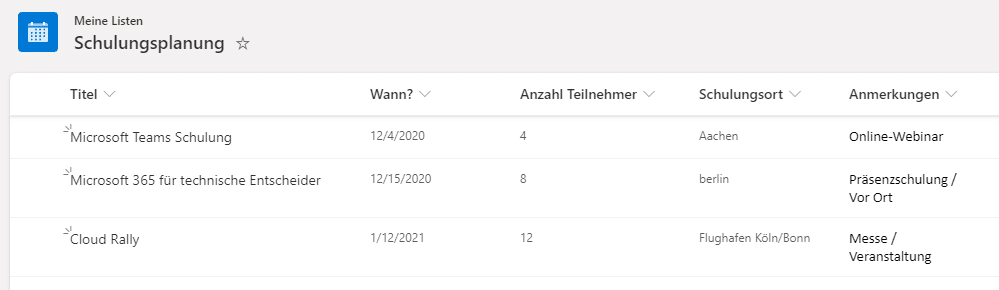
Diese Liste kann nun von uns aber auch anderen mit weiteren Einträgen gefüllt werden. Möchten wir diese somit anderen zur Verfügung stellen, können wir dies über die Teilen-Funktion tun:
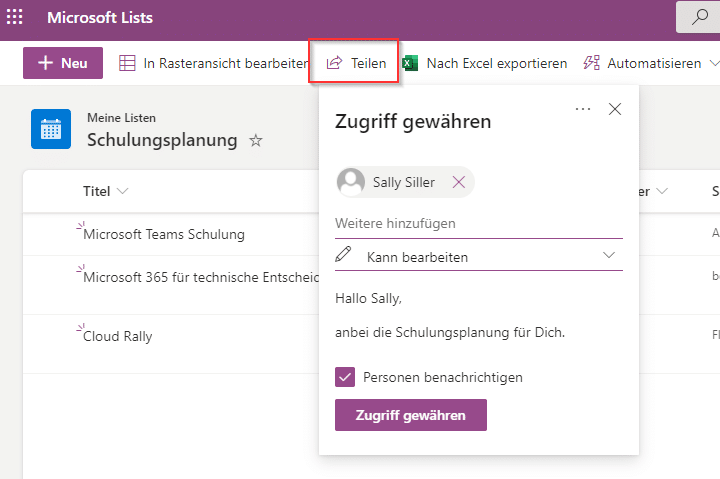
Innerhalb der Freigabe definieren wir dann auch die Berechtigungsstufe:
- Vollzugriff: Kann die Liste vollständig konfigurieren, bearbeiten und freigeben
- Kann bearbeiten: Es können Elemente in der Liste erstellt und bearbeitet werden
- Kann anzeigen: Die Liste kann lesen eingesehen werden.
Nach Excel exportieren
Eine weitere Funktionalität in unserer Microsoft Lists App ist der Excel export. Über den Menüpunkt „Nach Excel exportieren“ können wir uns auch eine Auswertung auf Basis von Microsoft Excel darstellen.
Beim Export öffnet sich eine Datei Namens query.igy – diese wird automatisch mit Excel geöffnet und wir erhalten noch eine Sicherheitswarnung, die wir Aktivieren können.
Excel Warnmeldung
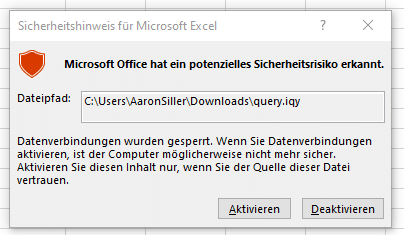
Als nächstes sehen wir auch schon den Export. Es wird eventuell erforderlich sein hier auch noch einige Anpassungen an dem Spalten-Inhalten durchzuführen, da die Beschreibung und Inhalte teilweise etwas kryptisch sein können:
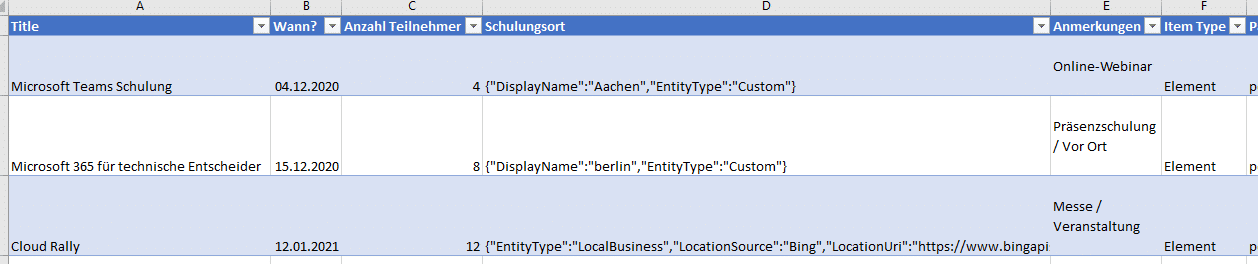
Rasteransicht in Microsoft Lists
Wir sind nicht zwingend daran gebunden nur eine Ansicht für unsere Liste anzuzeigen. Über die Menüpunkt „in Rasteransicht bearbeiten“ können wir uns die Darstellung anpassen:
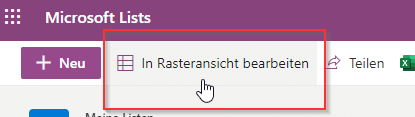
Die Rasteransicht bietet nochmal eine andere Darstellung an, die ähnlich einem Kachel-Muster entspricht und ebenfalls schnelle Zugriff auf Einträge ermöglicht.
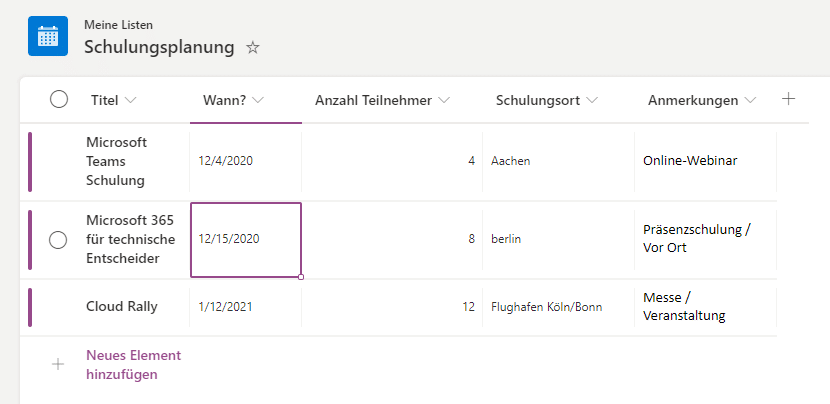
Mit Vorlagen arbeiten
Bereits angefertigte Vorlagen sind perfekt geeignet, wenn wir nicht von Null an anfangen wollen.
Auch dazu wählen wir wieder den Punkt „+Neue Liste“ aus und nehmen eine Vorlage, die unseren Bedürfnissen passt:
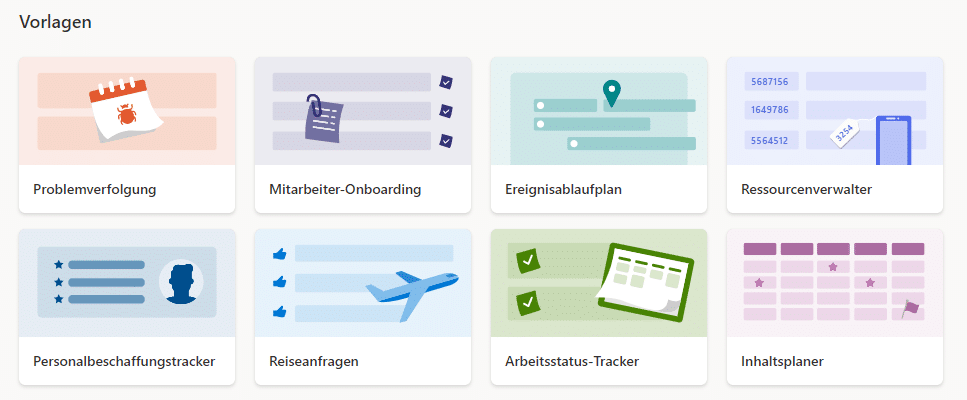
In unserem Fall wähle ich die Problemverfolgung aus. Sobald ich diese anwähle, erscheint mir eine kleine Übersicht, wie die Liste dann in der Endansicht aussehen wird:
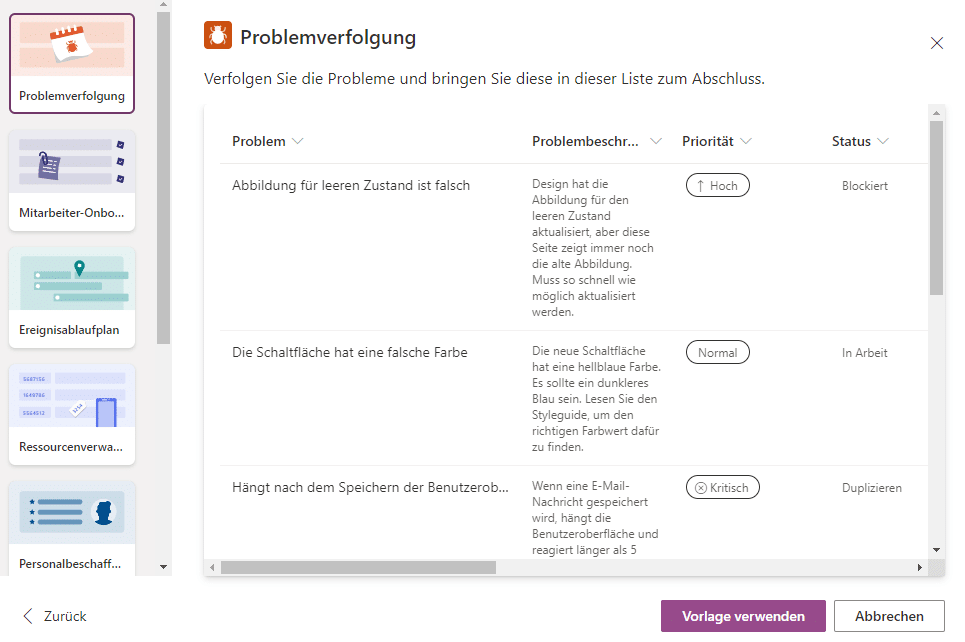
Dort kann ich mir auch noch die Darstellung der anderen Vorlagen ansehen. Nach Auswahl der Vorlage besteht die Möglichkeit diese weiter anzupassen.
So können auch hier wieder Änderungen am Namen, der Beschreibung, der Farbe und dem Symbol vorgenommen werden:
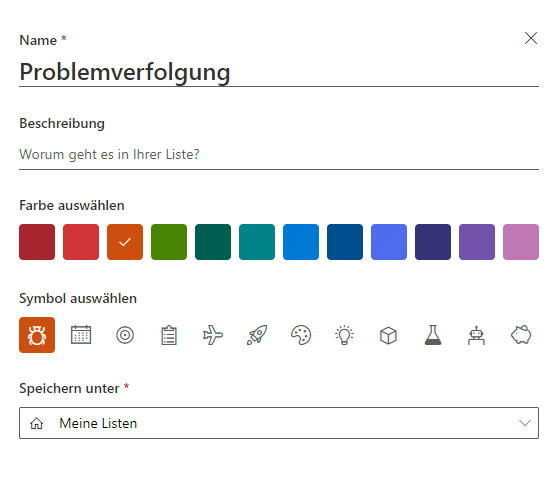
Bei den Vorlagen sind die Spalten entsprechend schon mit Überschriften und Inhaltswerten definiert. Als Nutzer müssen wir dann nur noch die Liste mit Leben füllen:
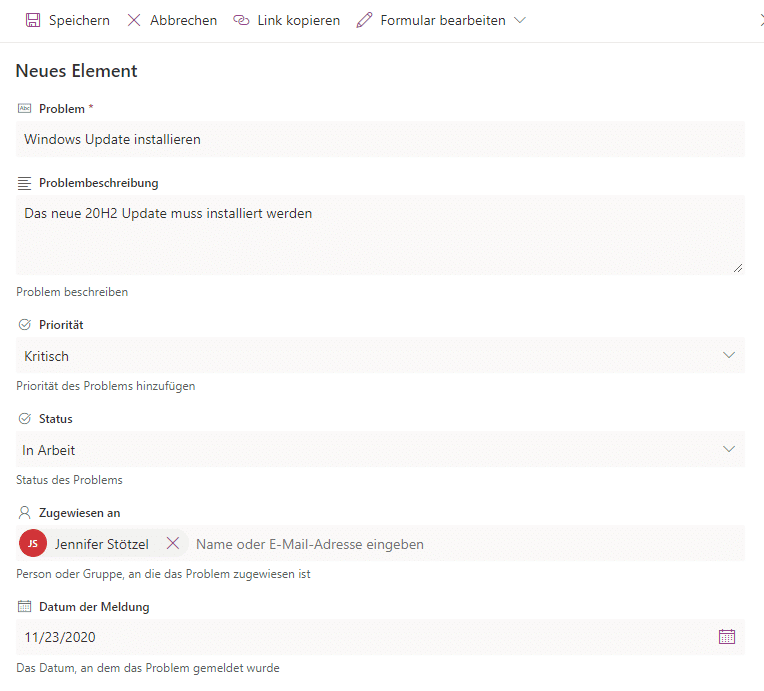
Natürlich können die Spalten und deren Inhaltswerte weiter angepasst werden. Dazu können wir bei der Erstellung eines neuen Eintrags das Formular bearbeiten oder aber weitere Spalten hinzufügen:
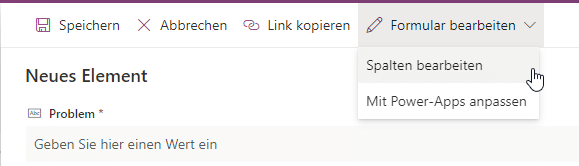
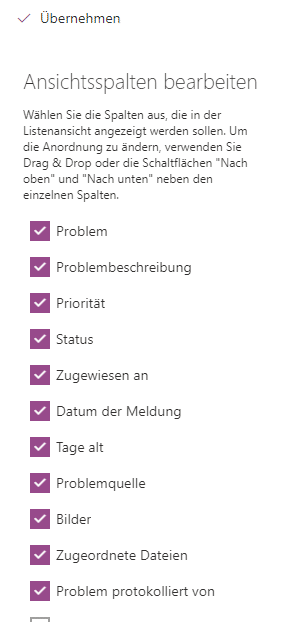
Filter in Microsoft Lists
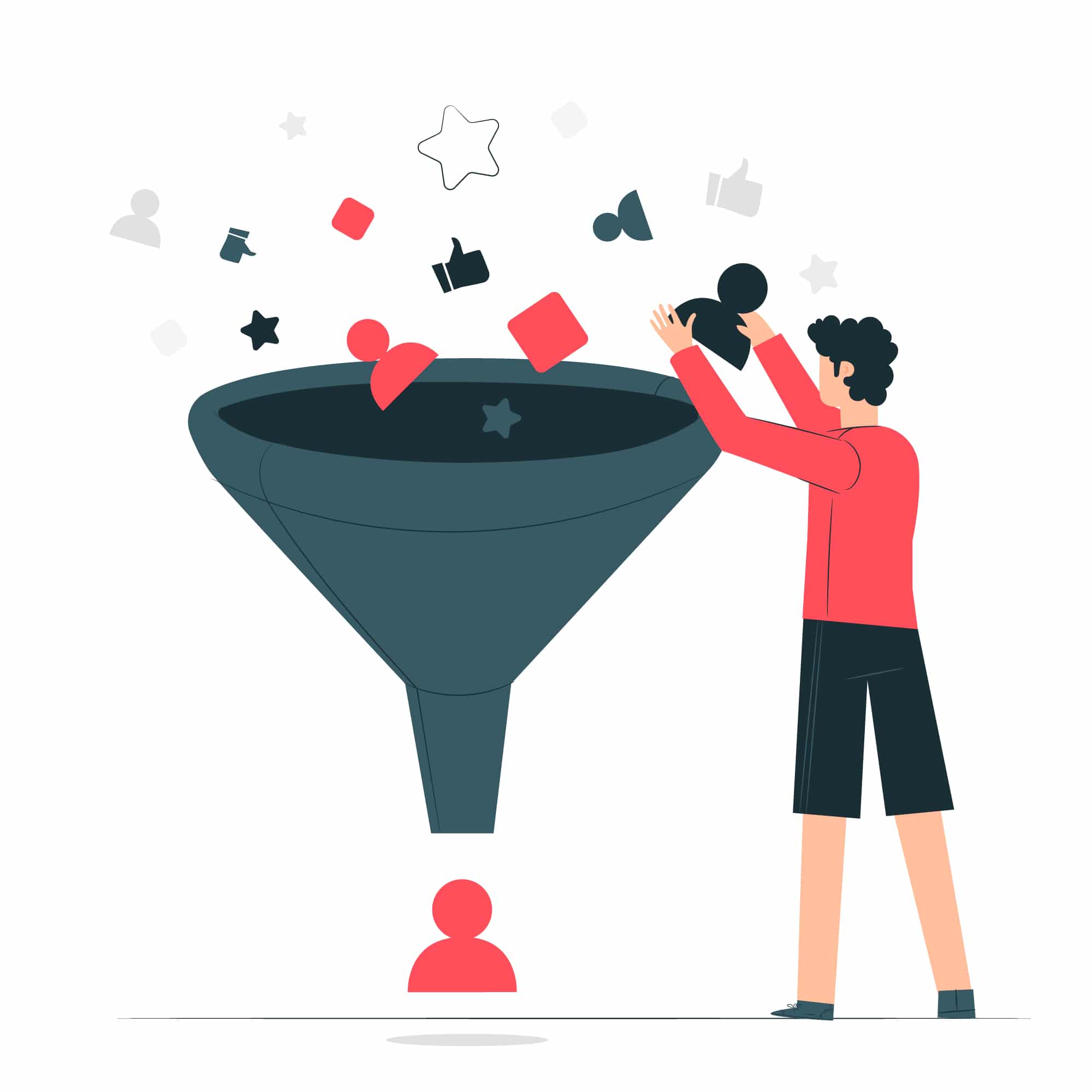
Haben wir viele Einträge in einer Liste kann es mitunter schnell unübersichtlich werden. Dazu haben wir die Möglichkeit innerhalb der Liste zu filtern.
Um diese Funktion zu verwenden, wählen wir eine Spalte aus und gehen dort auf den Punkt „Filtern nach“:
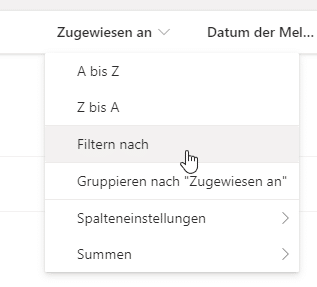
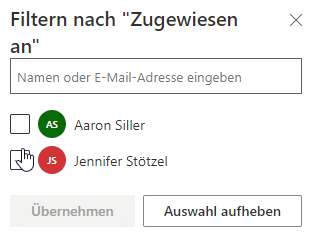
Alternativ können wir auch Gruppierungs-Blöcke erstellen. Dazu haben wir neben der Filter-Funktionalität auch noch die Möglichkeit Spalten auszuwählen, die als primärer Gruppierungs-Faktor dienen. Dazu gibt es die Option „Gruppieren nach … “. Sobald wir diese auswählen, wird auch die Ansicht in unserer Liste angepasst:
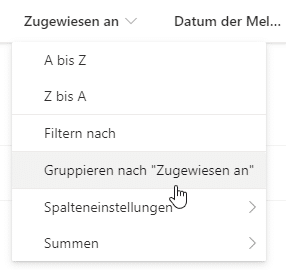
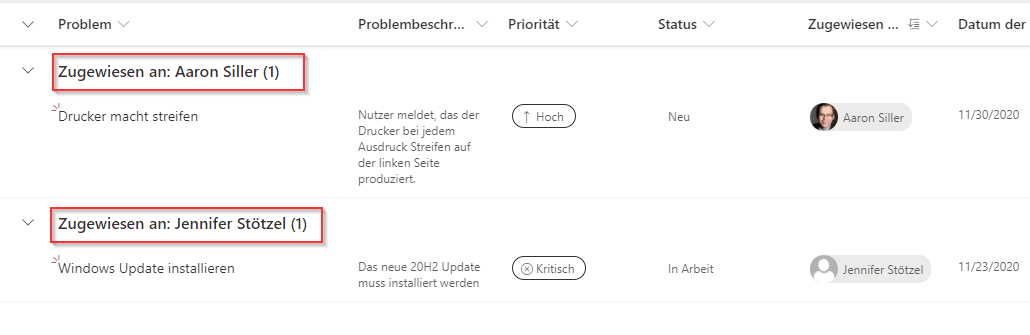
Favoriten in Microsoft Lists
Über das Stern-Symbol neben dem Namen einer Liste können wir uns Favoriten eintragen.
Dazu wählen wir das Stern-Symbol mit einem Linksklick einmal aus:
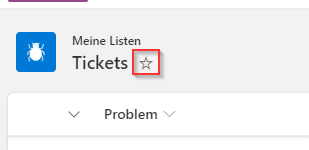
Die Favoriten werden dann in der allgemeinen Ansicht in Teams ganz oben und größer Dargestellt:
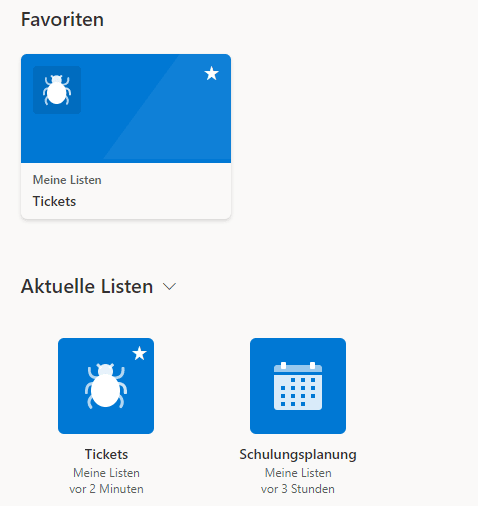
Bedingte Formatierung bei Spalten
Um auf bestimmte Werte oder kritische Grenzen hinzuweisen, können wir auf Spalten auch die bedingte Formatierung verwenden.
Dazu wählen wir die gewünschte Spalte aus und gehen auf „diese Spalte formatieren“:
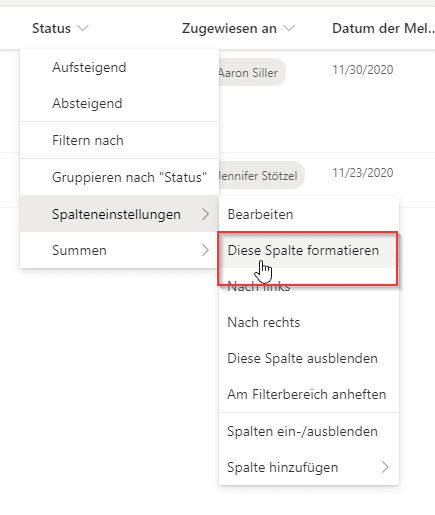
Als nächstes erhalten wir einen kleinen Editor, mit dem wir die Bedingungen festlegen können. In meinem Beispiel sollen alle Tickets, die in Bearbeitung sind mit einem blauen Text hinterlegt werden.
Bei gewissen Bedingungen wird auch die Nutzung bzw. Bearbeitung von JSON-Dateien erforderlich sein. Dies richtet sich ganz nach dem Inhalt, den wir in der jeweiligen Spalte verwenden.
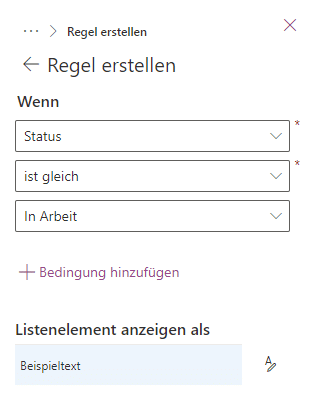
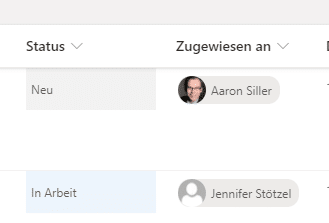
Automatische Benachrichtigungen einrichten
Über die drei Punkte am rechten Rand der Menüleiste können wir uns auch automatische Benachrichtigungen einrichten. Mit diesen legen wir dann fest, wann und wie wir benachrichtigt werden möchten:
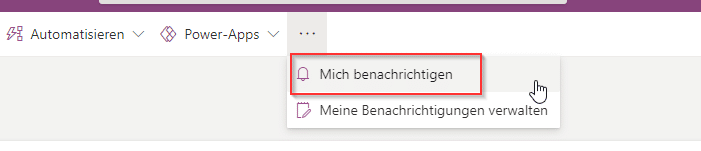
Wen wir der Ersteller und Besitzer der Liste sind, können wir diese Einstellung für mehrere Benutzer festlegen. Als reines Mitglied der Liste entsprechend nur für uns.
Folgende Optionen können definiert werden:
Den Versand können wir dann auch noch mit einer festen Uhrzeit versehen.
Microsoft Lists innerhalb von Microsoft Teams verwenden
Um die Kollaboration weiter auszubauen, können wir erstellte Listen auch in Microsoft Teams einbinden.
Damit diese eingebunden werden können, fügen wir über das Plus-Symbol Microsoft Lists als Applikation hinzu:
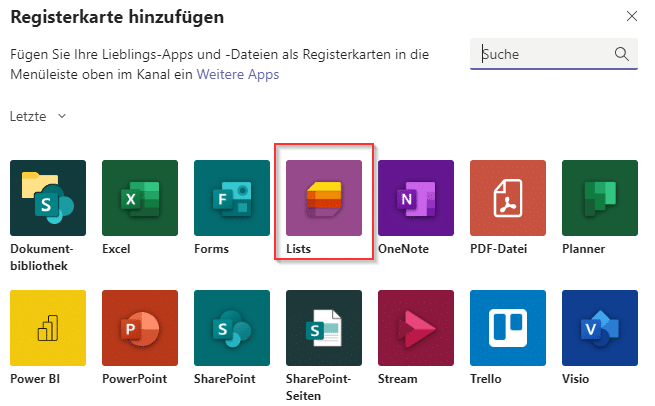
Nachdem Lists ausgewählt wurde, können wir auf die bereits vorhandenen Listen zurückgreifen und diese einbetten oder aber wir erstellen komplett neue Listen:
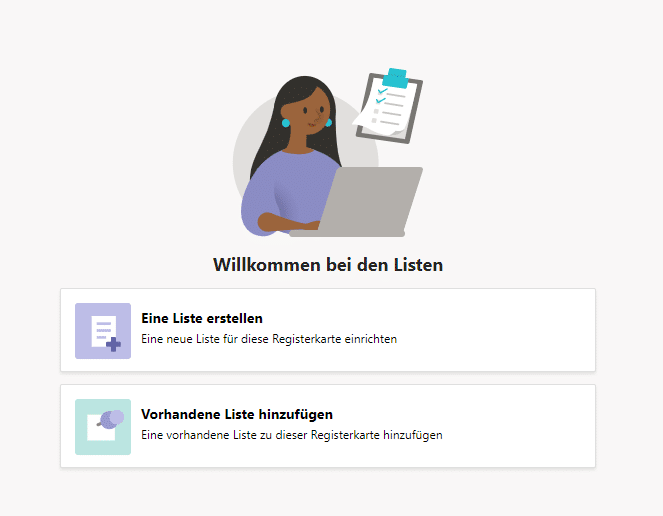
Sobald eine Liste eingefügt wurde, wird uns diese auch im Teams angezeigt und wir können diese dann dort weiter bearbeiten:


