Mit Microsoft OneDrive erhalten wir einen Cloud Speicher, den wir innerhalb unseres Unternehmens als auch privat nutzen können.
In diesem Blog Beitrag zeige ich Euch, wie Ihr Microsoft OneDrive einrichten und nutzen könnt.
Weiterhin wird erklärt, wie Synchronisierungsfehler behoben werden können, welche Kosten mit OneDrive entstehen und wie man qualitativen Support für OneDrive erhält.
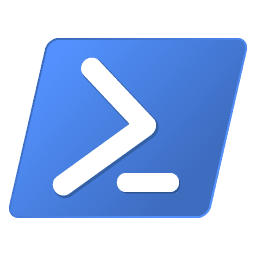
Wie binde ich ein PowerShell Skript ein?!
Damit wir bestehende Skripte in Microsoft Intune einbinden können, müssen wir diese unter dem Menüpunkt Geräte > Skripts einbinden.
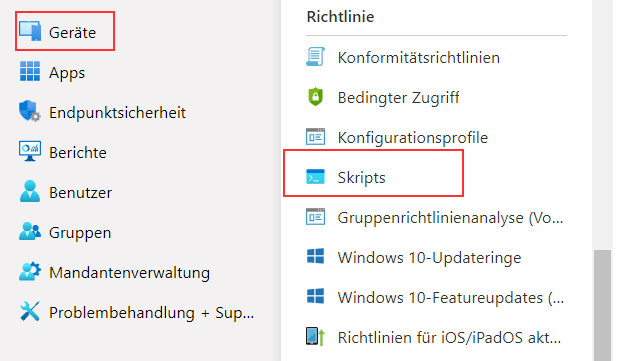
Über das +-Symbol wählen wir noch das Betriebssystem aus, um im nächsten Fenster dann einen Namen und eine optionale Beschreibung einzutragen.
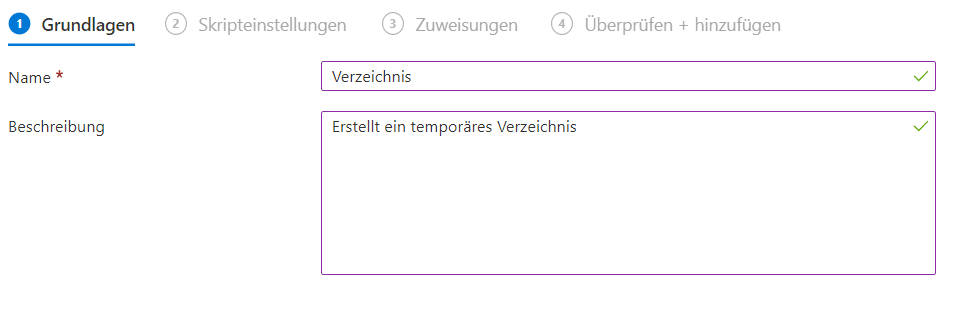
PowerShell Microsoft Intune: Einstellungsmöglichkeiten im Intune
Bei den Skripteinstellungen laden wir das PowerShell Skript entsprechend im Intune hoch.
Hierbei haben wir drei Optionen zur Auswahl:
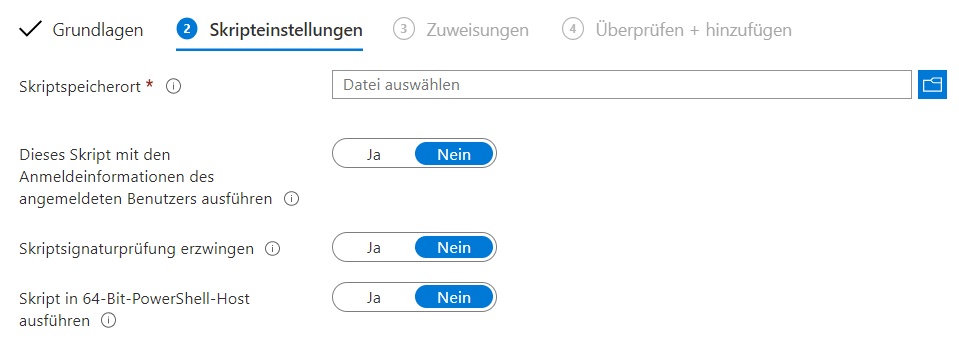
Zuweisung des PowerShell-Skripts
Nachdem wir die Einstellungen vorgenommen haben, weißen wir das Skript noch einer Gruppe oder allen Geräten und Benutzern zu.
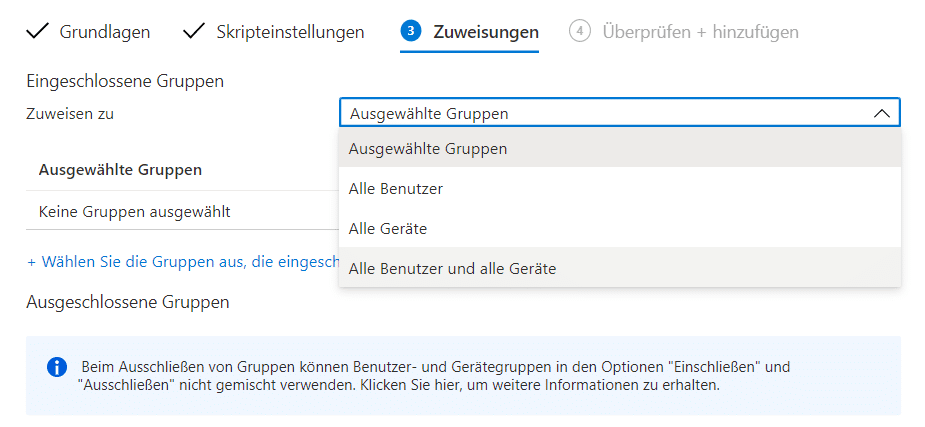
PowerShell Microsoft Intune: Installationsstatus prüfen
Nach einer gewissen Synchronisierungsdauer im Intune und am Windows Client können wir den Status des Skripts überprüfen.
Wenn wir unser PowerShell-Skript in der Liste der bereitgestellten Pakete ausgewählt haben, wird uns das Monitoring den aktuellen Stand zeigen.

Unter der Rubrik "Gerätestatus" sehen wir auch den Status je Gerät. Dort sehen wir dann auch den Geräte-Namen und den Skript-Zustand (ob das Skript erfolgreich war oder aber auf Fehler gelaufen ist).
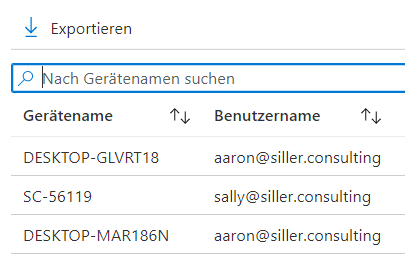
Clients Logs auslesen
Zur Prüfung, ob das Skript auf dem jeweiligen Client auch sauber ausgeführt wurde, können wir die Intune Management Extension Logs verwenden.
Diese ist unter dem Pfad
C:ProgramDataMicrosoftIntuneManagementExtensionLogs
zu finden. Diese Log-Files können wir z.B.: mit dem CMTrace öffnen (Link zur Erklärung des Boardmittels findet ihr hier) und auswerten.
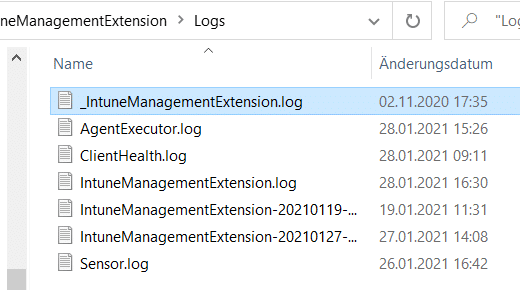
Fazit und Blog
Ich hoffe Dir damit gezeigt zu haben, wie Du PowerShell-Skripte mit Microsoft Intune einbindest und auf Deinen Windows Clients im Unternehmen bereitstellt.
Schau dir doch auch die anderen Tutorials und Tipps an, die wir bereits auf unserem Blog geteilt haben. Wir sind stets bemüht, die aktuellsten Themen und Fragestellungen zu beantworten, um dich bei der Arbeit mit Microsoft Intune und anderen Microsoft 365 Produkten zu unterstützen!

