Microsoft Teams Kalender fehlt: Eine sehr gern genutzte Funktion in Microsoft Teams ist der Kalender.
Mit dem Kalender in Teams können Termine und Besprechung geplant werden, die dann mit unseren Microsoft Outlook Kalender synchronisiert werden.
Es passiert jedoch, dass der Microsoft Teams Kalender fehlt. Woran das liegt und was zu tun ist, zeige ich Dir in diesem Beitrag!
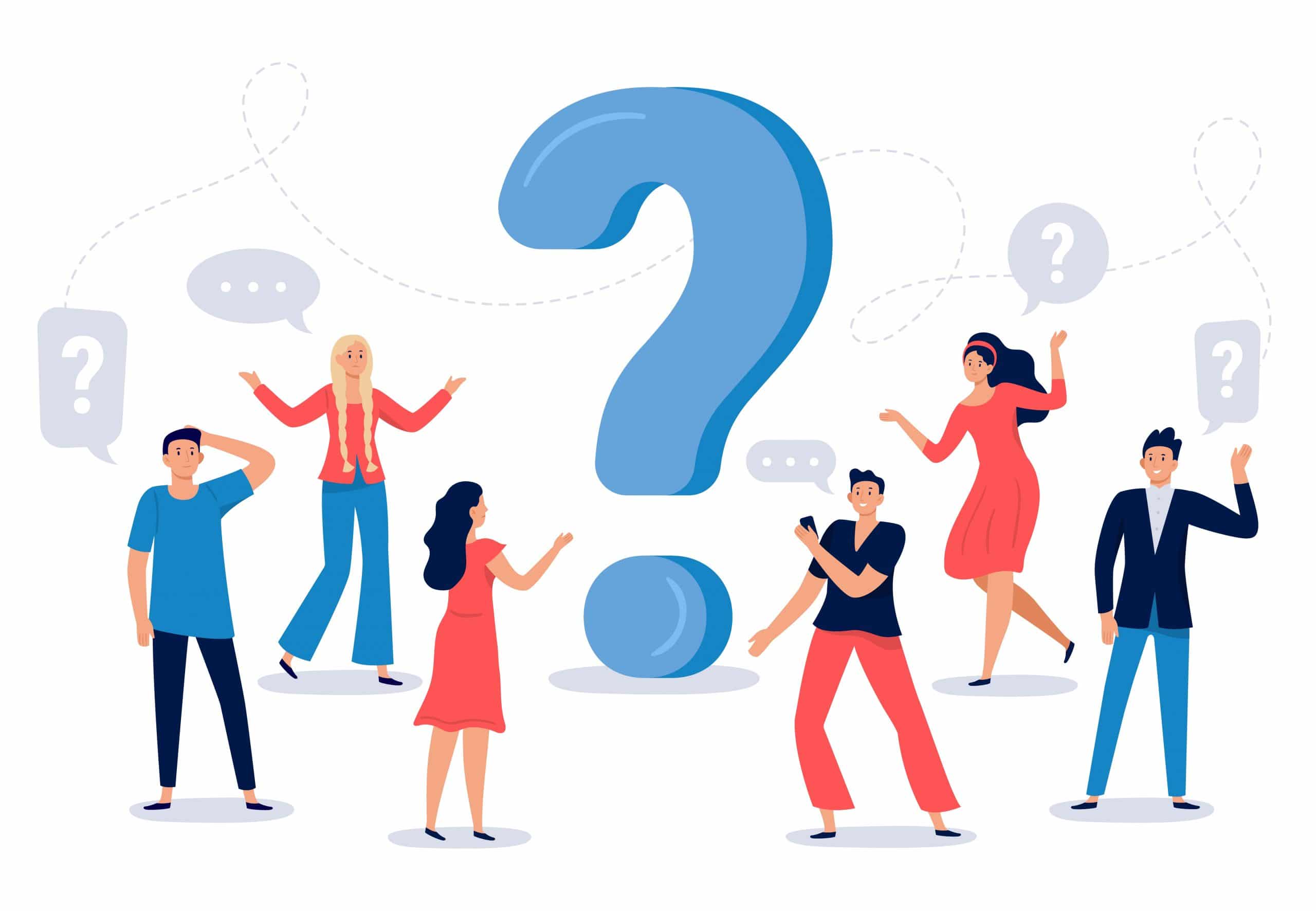
Wieso fehlt der Teams Kalender?
Manchen Benutzern fehlt der Kalender in Microsoft Teams. Dies wird daran deutlich, dass der Menüpunkt für den Kalender in der Ansicht fehlt:
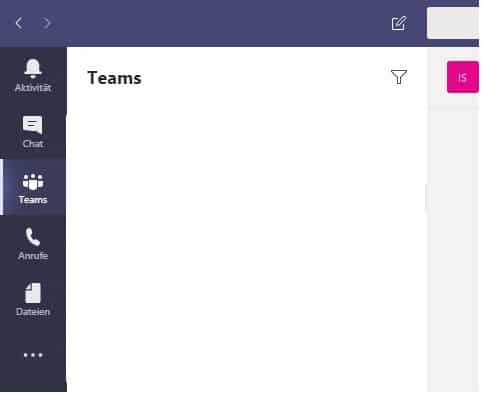
Das der Kalender in Teams fehlt, kann mehrere Gründe haben:
Wie kann ich den Kalender im Admin Center aktivieren?
Innerhalb des Admin Centers kann unter dem Menüpunkt
Teams-Apps > Einrichtungsrichtlinien > Angeheftete Apps > Global
festgelegt werden, welche Applikationen dem Nutzer auf der linken Spalte in Teams angezeigt werden sollen. Sobald dort die globale Richtlinie ausgewählt wurde, werden als nächstes die aktuell vorhandenen Apps angezeigt.
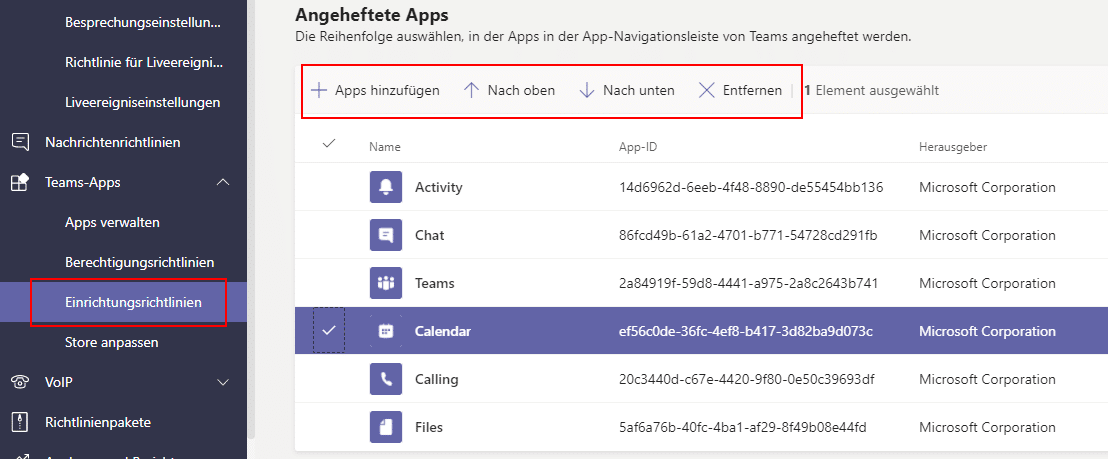
Diese können entsprechend hinzugefügt oder entfernt werden. Auch die Reihenfolge ist anpassbar:
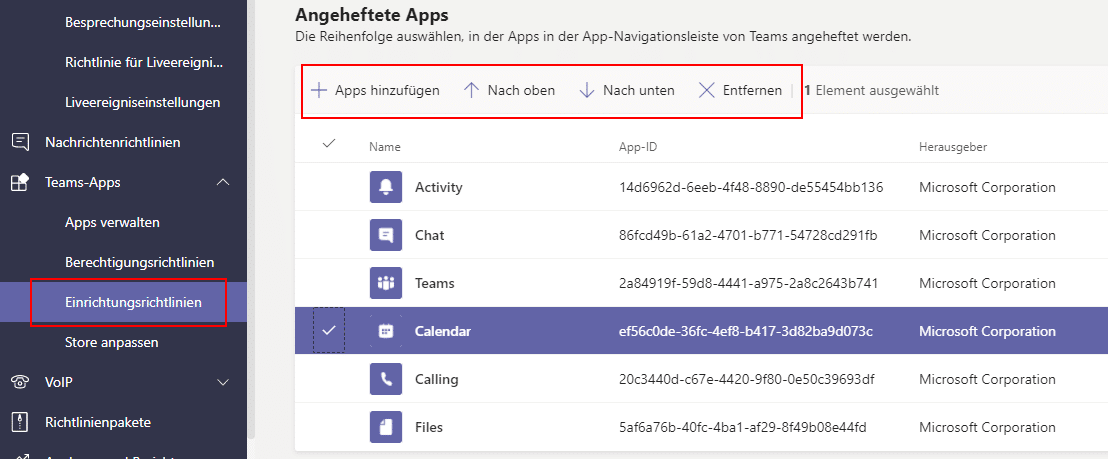
Über den Punkt '+ App hinzufügen' kann z.B.: der Kalender gesucht und hinzugefügt werden.
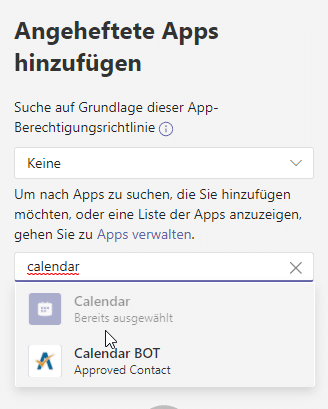
Aktivierung des Exchange Online Postfachs
Ein anderer Punkt, weshalb der Kalender nicht angezeigt wird, ist das fehlende Exchange Online Postfach.
Standardmäßig ist der Service aktiviert, jedoch lohnt es sich auch diese Option einmal nachzuschauen. Dazu gehen wir in das Microsoft 365 Admin Center und wählen einen Benutzer aus:
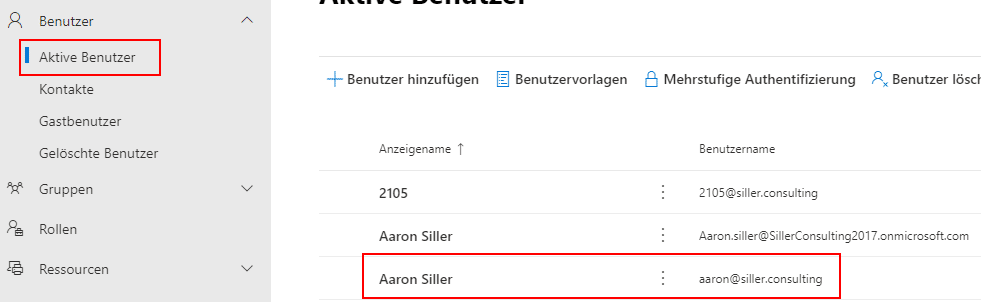
Danach muss der Menüpunkt Lizenzen und Apps ausgewählt werden:
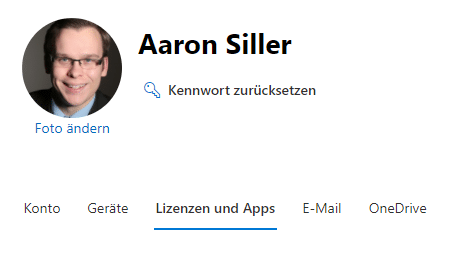
Dort erhalten wir dann eine Auflistung der Lizenzen und aktivierten Apps und Services. Wir müssen diese Liste öffnen und prüfen, ob der Haken bei Exchange Online gesetzt ist:
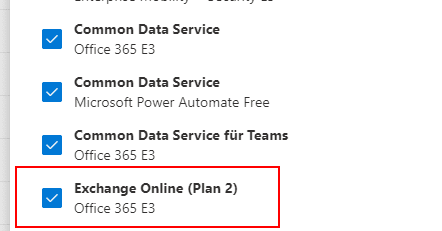
Nach der Service aktiviert ist, kann es noch ca. 5-15Minuten dauern und auch ein Neustart von Teams ist erforderlich, bevor der Kalender in Teams angezeigt wird.
Ich hoffe, mit diesem kleinen Beitrag Dir gezeigt zu haben, wie Du den Kalender in Teams aktivieren kannst.
Diesen und auch weitere Beiträge zu Microsoft Teams findest Du in meinem Blog. Schau gerne mal vorbei!


