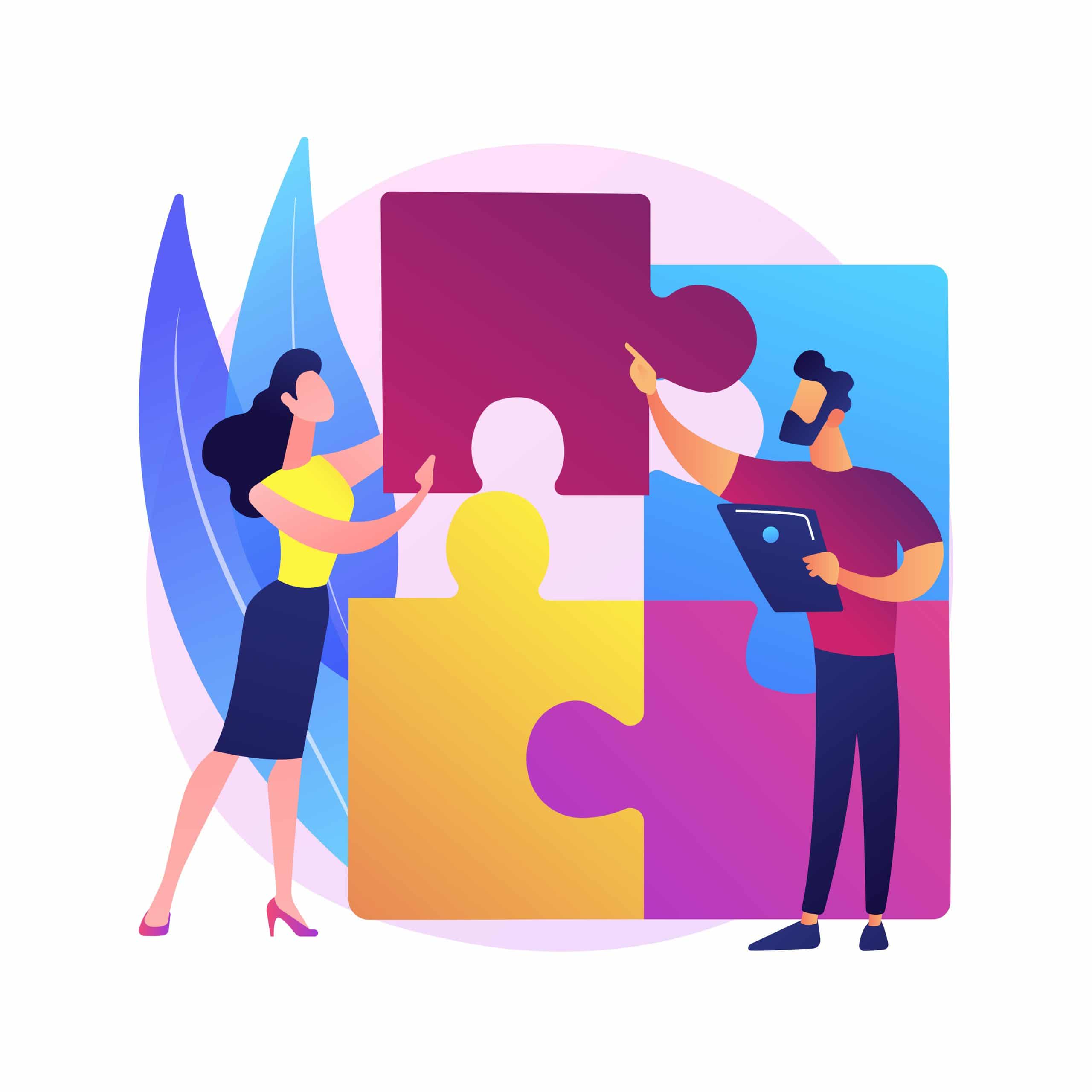Teams Erstellung einschränken: Wenn in einem Unternehmen Microsoft Teams eingeführt wird, entsteht schnell die Frage seitens der IT-Abteilung oder Geschäftsführung: Wie können wir eine Struktur in Teams bewahren?
Ein Ansatz, der dabei verhilft ist, die Teams Erstellung einzuschränken. Mit ein wenig Arbeit kann festgelegt werden, wer alles in einem Unternehmen ein Team im Unternehmen anlegen darf.
Was dafür nötig ist und wie man vorgeht, wird in diesem Blog-Beitrag erklärt.
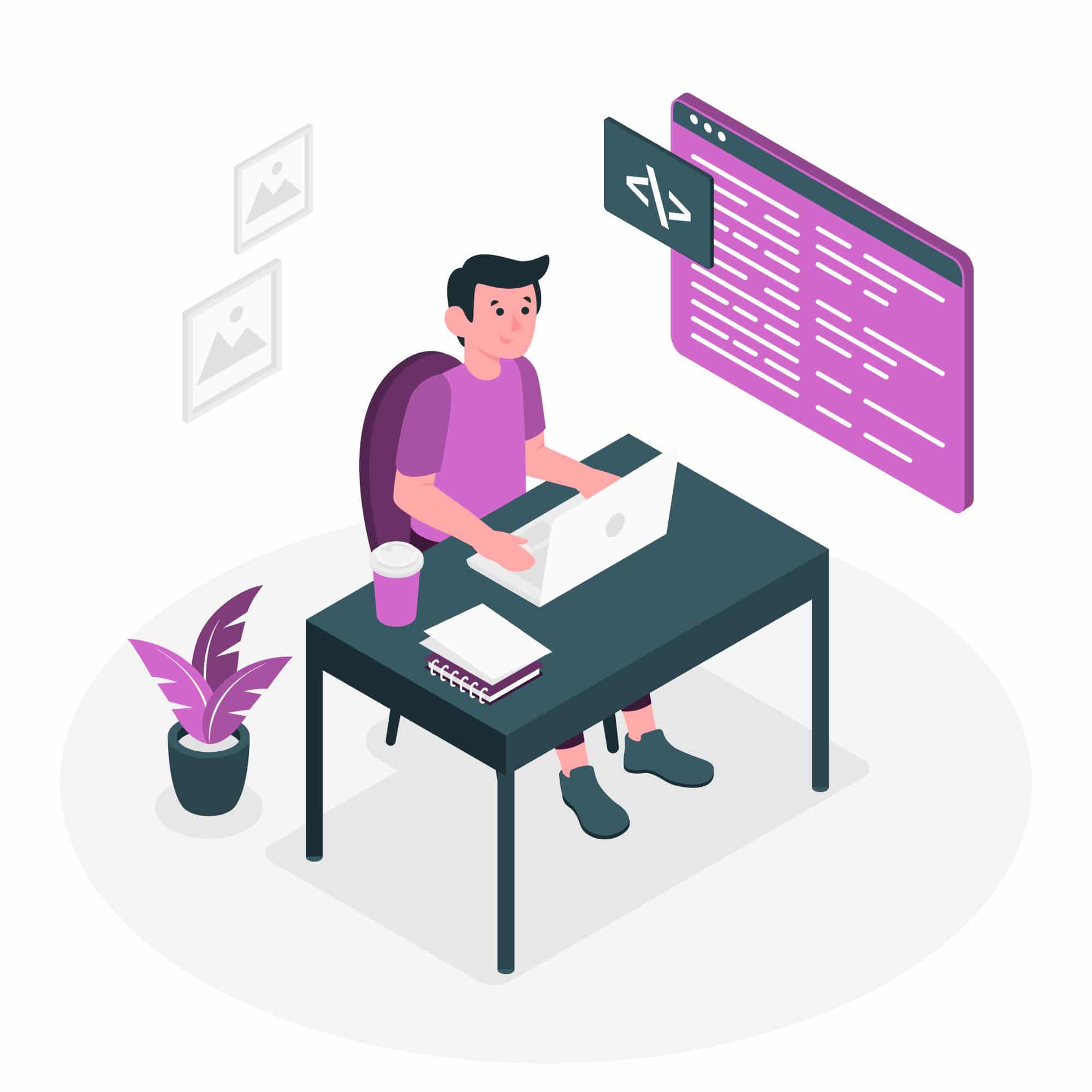
Teams Erstellung einschränken: Welche Planung ist erforderlich?
Wenn es seitens des Unternehmens gewünscht ist, dass nicht alle Mitarbeiter eines Unternehmens Teams anlegen dürfen, so sollte vor der Durchführung der Beschränkung geprüft werden, welche Mitglieder zukünftig in der Lage sein sollen.
Eine festgelegte Regel gibt es an dieser Stelle nicht, jedoch könnte man nach folgenden Gruppen filtern:
Das ganze muss natürlich nicht nur rein auf einen Personenkreis ausgelegt sein, sondern die Gruppe kann gerne Benutzer verschiedener Position und Abteilungen eines Unternehmens haben.
Teams Erstellung einschränken: Wie setze ich es technisch um?
Als erstes legen wir im Azure Active Directory eine Sicherheitsgruppe an.
Dazu gehen wir im Azure Active Directory Admin Center auf Azure Active Directory und dann auf Gruppen:
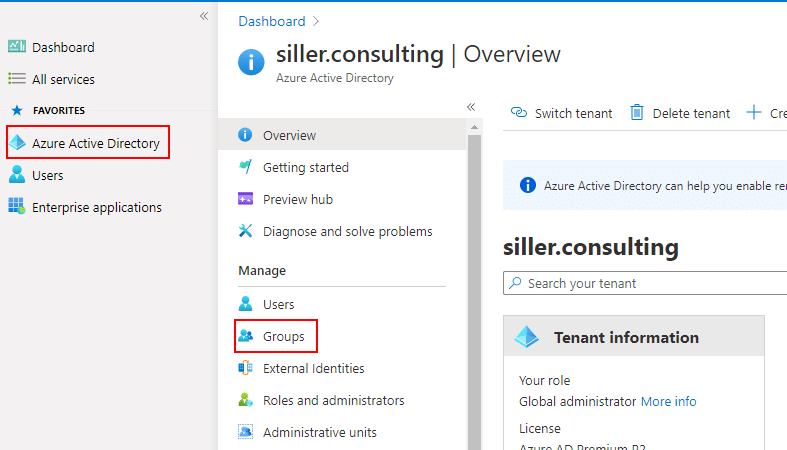
Danach wählen wir das +-Symbol aus und wählen als Gruppe die Sicherheitsgruppe aus. Wir vergeben ihr einen Namen (in meinem Fall lautet der Name Teams-Creation) und optional noch eine Beschreibung.
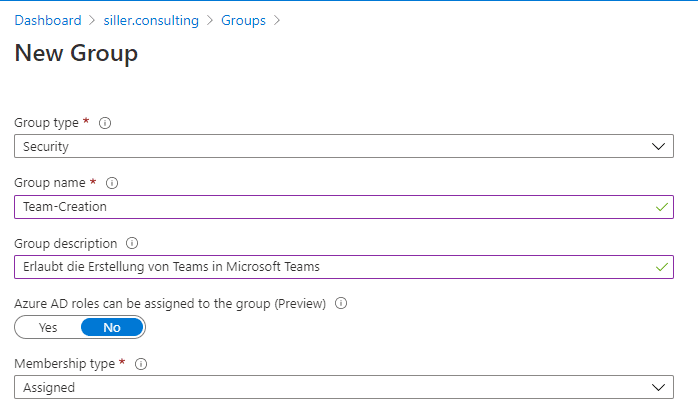
Als können wir auch direkt Mitglieder hinzufügen. Diese Mitglieder werden dann in der Lage sein Teams Gruppen zu erstellen.
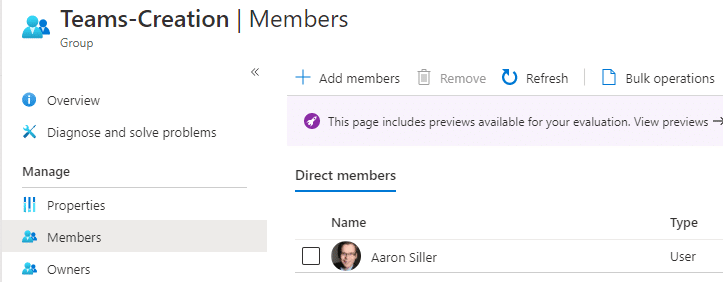
Im nächsten Schritt öffnen wir die PowerShell und führen folgenden Befehl aus:
$GroupName = "Teams-Creation"
$AllowGroupCreation = "False"
$settingsObjectID = (Get-AzureADDirectorySetting | Where-object -Property Displayname -Value "Group.Unified" -EQ).id
if(!$settingsObjectID)
{
$template = Get-AzureADDirectorySettingTemplate | Where-object {$_.displayname -eq "group.unified"}
$settingsCopy = $template.CreateDirectorySetting()
New-AzureADDirectorySetting -DirectorySetting $settingsCopy
$settingsObjectID = (Get-AzureADDirectorySetting | Where-object -Property Displayname -Value "Group.Unified" -EQ).id
}
$settingsCopy = Get-AzureADDirectorySetting -Id $settingsObjectID
$settingsCopy["EnableGroupCreation"] = $AllowGroupCreation
if($GroupName)
{
$settingsCopy["GroupCreationAllowedGroupId"] = (Get-AzureADGroup -SearchString $GroupName).objectid
}
else {
$settingsCopy["GroupCreationAllowedGroupId"] = $GroupName
}
Set-AzureADDirectorySetting -Id $settingsObjectID -DirectorySetting $settingsCopy
(Get-AzureADDirectorySetting -Id $settingsObjectID).Values
ACHTUNG:
Der Wert am Anfang für $GroupName muss entsprechend durch den Namen der eigenen Sicherheitsgruppe geändert werden
Eventuell ist es auch erforderlich noch das Module AzureADPreview herunterzuladen. Dies geht via dem Befehl Install-Module AzureADPreview.
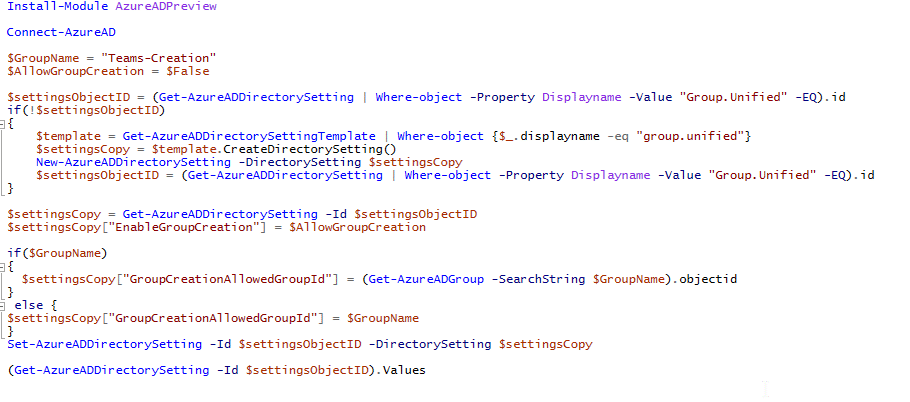
Teams Erstellung einschränken: Wie sieht das Ergebnis aus?
Nachdem das PowerShell Skript durchgelaufen ist und wir in der PowerShell keine Fehler erhalten, können alle Nutzer, die nicht Mitglied der Gruppe sind auch keine Teams- und Microsoft 365-Gruppen mehr anlegen.
Das Ergebnis wird im Teams dann wie folgt aussehen:
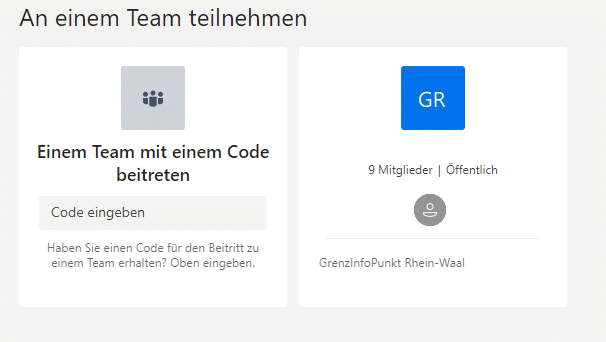
Die Möglichkeit Teams und Microsoft 365-Gruppen anzulegen werden dem Nutzer ausgeblendet.
Sollte der Nutzer jedoch Mitglied der Gruppe sein, so kann dieser weiterhin seine Teams wie gewohnt anlegen:
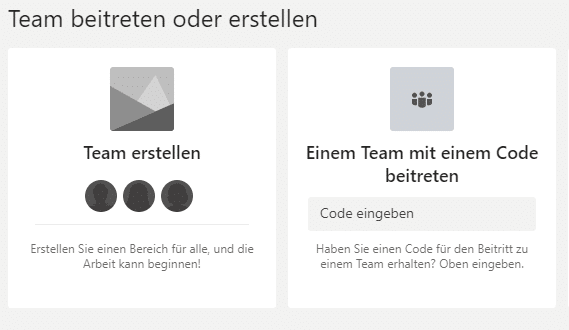
Mit diesen paar Schritten haben wir festgelegt, welcher Nutzer zukünftig in einem Microsoft 365 Tenant Teams anlegen darf.
Ich hoffe der Beitrag war hilfreich und hat Dich einen Schritt weitergebracht - außerdem findest du in meinem Blog viele weitere nützliche Tutorials und Anleitungen zu Microsoft 365 und Microsoft Teams!