Gibt es die perfekte Microsoft Teams Videokonferenz? Das ist eine Frage der Philosophie. Auf jeden Fall erfährst du hier, wie du jeden Tag sehr nahe an die perfekte Teams-Konferenz herankommst.
Anrufen und Chatten in Teams
In diesem Artikel erfährst du alles zur perfekten Videokonferenz. Es gibt mehrere Möglichkeiten den Chat über Microsoft Teams zu nutzen. In Gruppen und Einzelchats ist die direkte Kommunikation zwischen Kollegen möglich.
Bei der Nutzung von Chats können wir uns die Funktionen eines umfangreichen Texteditors zu Nutze machen. Mit Klick auf den Formatieren-Button ganz links erhalten wir noch viele weitere Optionen.Einzelne Wörter und Texte können mit dem Texteditor durch fette, kursive oder unterstrichene Wörter hervorgehoben werden. Es ist auch möglich farbliche Markierungen einzubauen. Des Weiteren kann man Überschriften, Einzüge, Zitate und Listenpunkte zur Gestaltung seiner Nachricht benutzen sowie Links und Tabellen einfügen. Wird die Nachricht als Wichtig markiert, wird ihr Rahmen rot und der Schriftzug „WICHTIG!“ erscheint über der Nachricht.
Innerhalb von Kanälen können wir eine Unterhaltung mit jemandem starten, wenn wir ihn mit dem @-Symbol direkt ansprechen. Das ist besonders praktisch, wenn es sich um Informationen handelt, die für alle im Team oder diesem Kanal von Bedeutung sind.
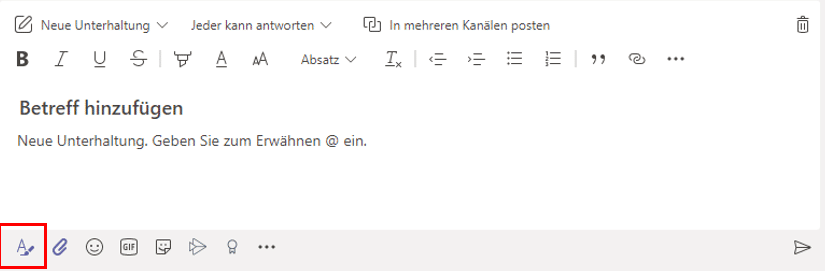
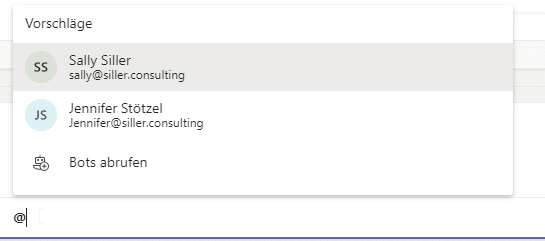
Werden Personen direkt angeschrieben, genannt oder es befindet sich ein neuer Beitrag innerhalb eines Kanals, so werden sie über den Feed informiert.
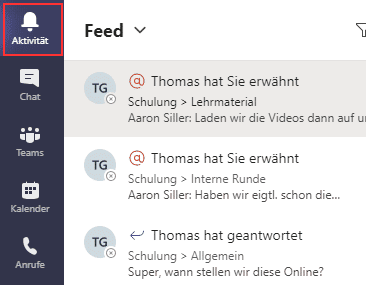
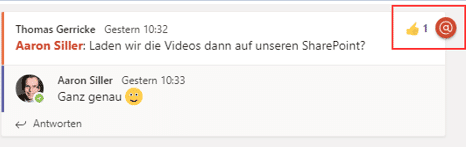
Nutzung von Tags und Ankündigungen
Neben Einzelpersonen oder Kanälen können auch dedizierte Gruppen angeschrieben werden. So kann man beispielsweise mit einem @IT die Kollegen der IT erreichen, ohne jeden Namen einzeln zu erwähnen.
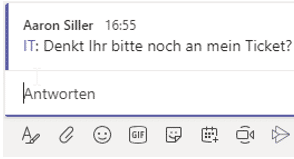
Damit wir diese Funktion nutzen können, müssen Tags angelegt werden. Dafür gehen wir über die drei Punkte neben dem Namen des Teams in die Verwaltung der Tags.
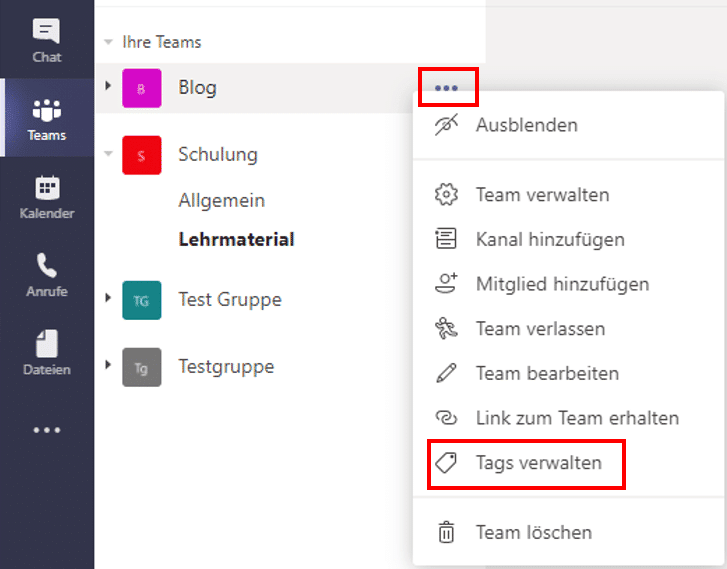
Im nächsten Schritt vergeben wir einen Namen und bestimmen, welche Personen mit diesem Tag angesprochen werden sollen. Zum Schluss wird der Tag mit einem Klick auf „Erstellen“ festgelegt.
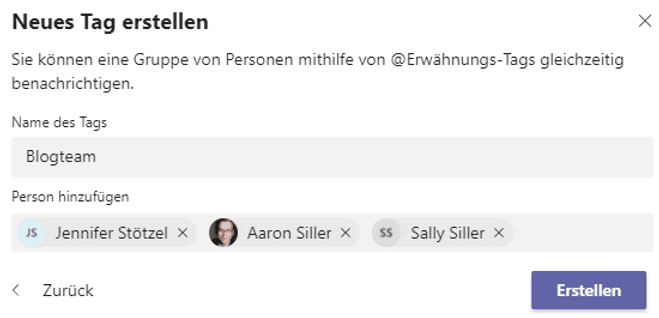
Im nächsten Schritt vergeben wir einen Namen und bestimmen, welche Personen mit diesem Tag angesprochen werden sollen. Zum Schluss wird der Tag mit einem Klick auf „Erstellen“ festgelegt.
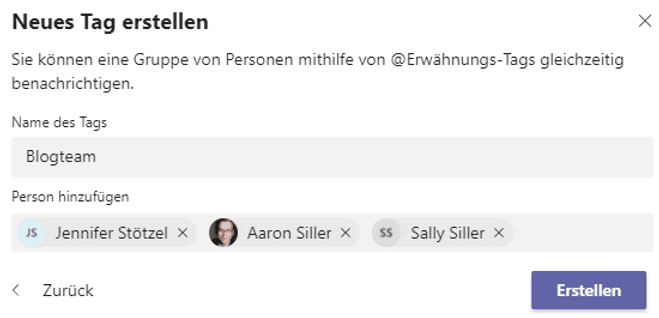
Die Microsoft Teams Videokonferenz: Ankündigungen in Microsoft Teams anwenden
Um eine Nachricht nicht für jeden Kanal neu schreiben zu müssen, können wir Ankündigungen verwenden. Damit wird unsere Nachricht einem großen Personenkreis zur Verfügung gestellt.
Für das Erstellen einer Ankündigung müssen wir zuerst ein Team betreten. Im Team müssen wir mit Klick auf den Button „Neue Unterhaltung“ den Texteditor für unsere Ankündigung öffnen.
Würden wir den Text direkt hier hineinschreiben und abschicken, würde es sich um eine normale Unterhaltung handeln. Wir müssen also zuerst noch den Typ der Nachricht auf „Ankündigung“ umstellen. Dafür müssen wir den Formatieren-Button unten Links betätigen.Mit Klick auf diesen Button öffnet sich ein umfangreicher Texteditor. In diesem können wir oben Links den Typ der Nachricht auf eine Ankündigung abändern.
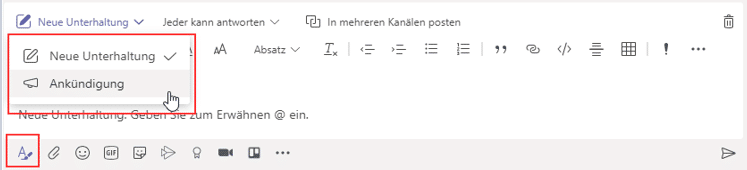
Wenn eine neue Nachricht als Ankündigung gekennzeichnet wurde, können wir die Kanäle auswählen, die die Nachricht erreichen soll. Das funktioniert auch teamübergreifend mit Klick auf „In mehreren Kanälen posten“.

Außerdem öffnet sich ein erweiterter Überschrifteneditor. Mit diesem können wir durch farbliche Abhebung Aufmerksamkeit auf unsere Ankündigung ziehen.
Wir können sogar ein eigenes Bild als Hintergrund der Ankündigung einstellen.
Ankündigungen werden in der Übersicht über die Aktivitäten angezeigt und mit einem kleinen roten Megafon gekennzeichnet.
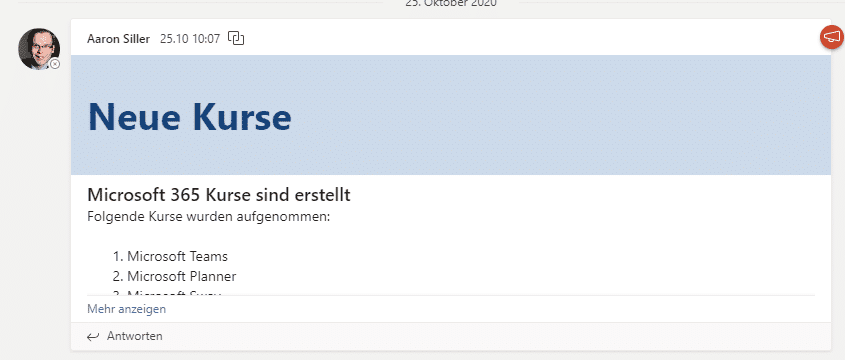
Wenn uns sehr wichtig ist, dass wirklich jeder von dieser Ankündigung erfährt, können wir sie auch noch nachdem Posten in den Kanälen per Outlook weiterleiten.
Dafür fahren wir mit der Maus über die gewünschte Nachricht bis oben Rechts eine Leiste mit Reaktionen und den drei Punkten auftaucht.
Auf die Punkte wird dann geklickt womit sich ein Untermenü öffnet. Hier können wir die Ankündigung per Outlook teilen.
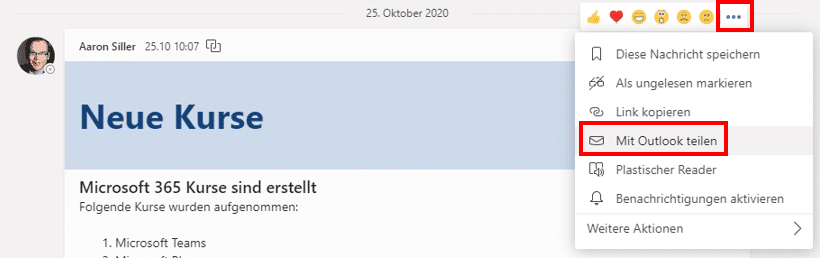
Microsoft Teams Videokonferenz führen
Es gibt mehrere Wege in Microsoft Teams um eine Besprechung oder Videokonferenz abzuhalten.
Wir können dabei Videokonferenzen in einem 1:1 abhalten, über Gruppen und mehrere Mitglieder gehen oder aber auch ein Live-Event abhalten.
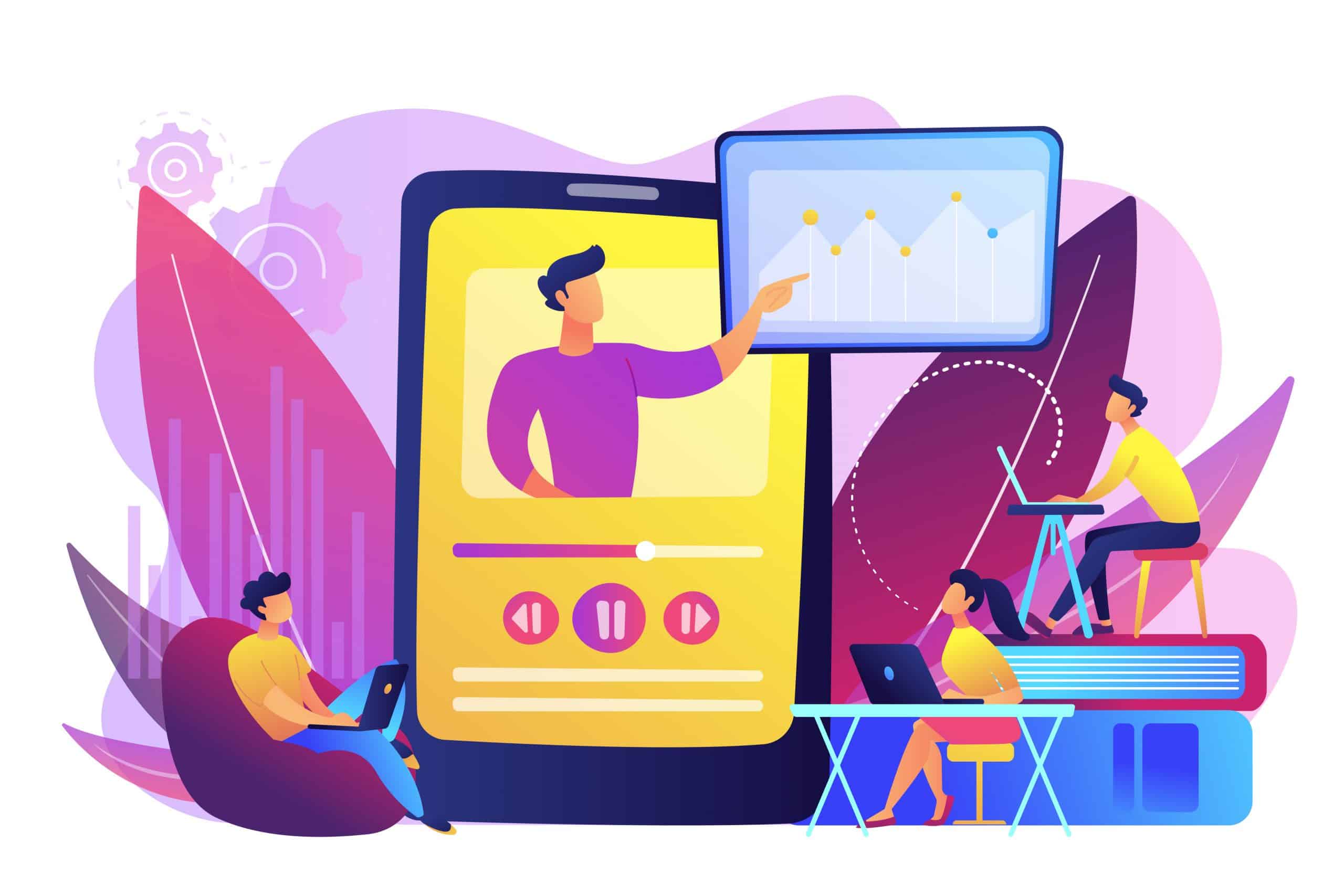
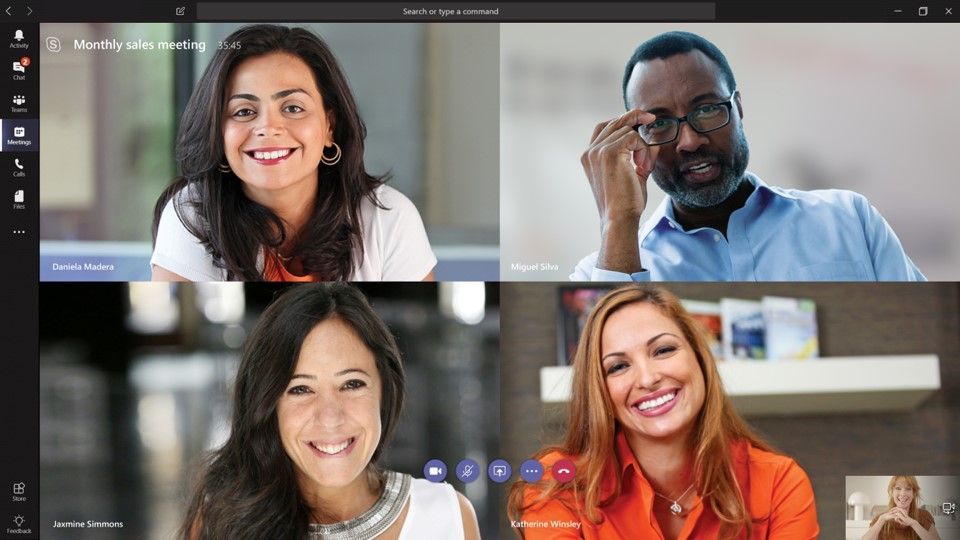
Aus Einzel- oder Gruppenchats heraus ist es möglich eine Person oder Personengruppe direkt per Audio oder Videoanruf zu kontaktieren.
Für den Videoanruf betätigt man dazu den linken Button mit der Videokamera. Die Kamera und das Mikrofon sind dann direkt aktiv und der Anruf wird getätigt. Für eine deaktivierte Kamera, also einen reinen Audioanruf, wird der Telefonhörer betätigt.

Sobald wir den Namen oder das Icon einer Person sehen, können wir an egal welcher Stelle in Teams direkt aus einem Schnellzugriff heraus einen Anruf starten.
Dazu fahren wir einfach mit unserer Maus über das Bild oder die Initialen und eine kleine Kontaktbox erscheint. Hier finden wir die bekannten Symbole um einen Video- oder Audioanruf initiieren zu können.
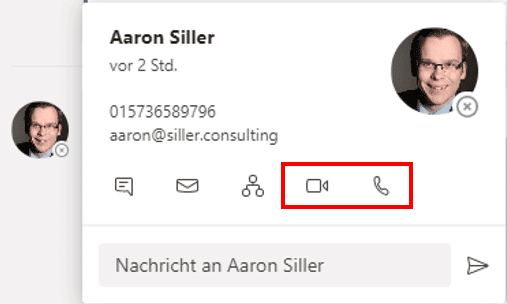
Auch innerhalb eines Teams oder eines Kanals kann eine Besprechung gestartet werden indem wir den „Besprechung“ Button anklicken und mit „Jetzt besprechen“ bestätigen.

Die Microsoft Teams Videokonferenz: Besprechungen planen - ins Teams und Kanälen
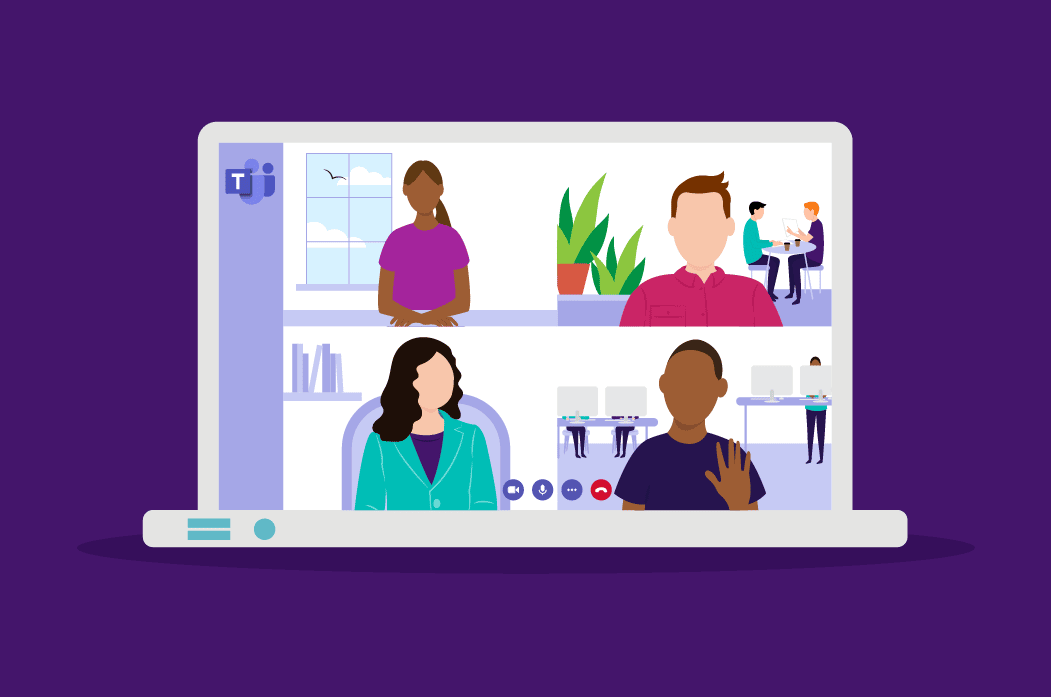
In Microsoft Teams kann mit jedem Team oder Kanal eine Besprechung geplant werden. Dafür muss man im gewünschten Team oder Kanal auf den Besprechungsbutton klicken und anschließend „Besprechung planen“ wählen.
Nun öffnet sich eine Eingabemaske zur Festlegung von:
- Titel
- Teilnehmern
- Datum
- Ort
- Beschreibung
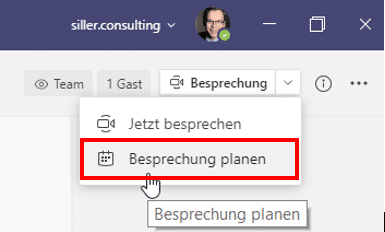
Außerdem kann man auch weitere Kanäle zur Besprechung hinzufügen. Mittig oben finden wir auch einen Terminplanungsassistenten:
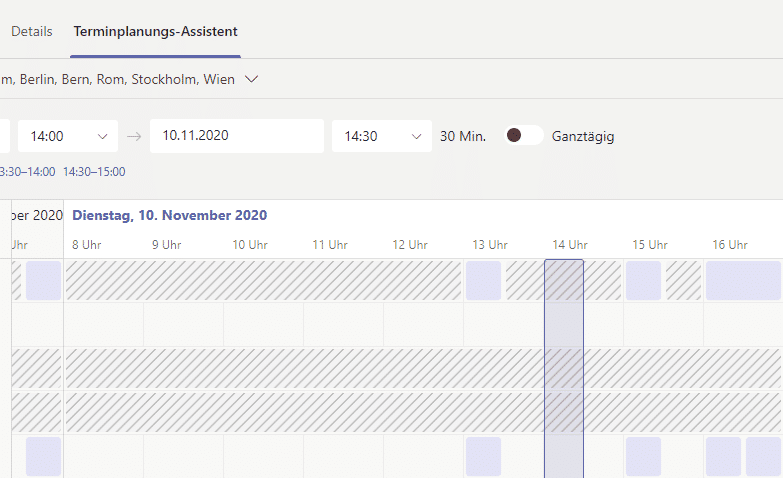
Mithilfe dieses Assistenten können wir in einer Kalenderansicht unsere Arbeitszeiten und die Verfügbarkeit von anderen Personen gegenüberstellen. So können wir schnell und einfach gemeinsame freie Termine finden. Belegte Zeitabschnitte werden hier mit neutralen Blöcken dargestellt.
Besprechungen mit der Teams Kalenderintegrierung planen
Über den Teams Kalender können ebenfalls neue Besprechungen erstellt werden. Dafür muss man zuerst in die Kalenderansicht wechseln. Dann können wir entweder über den Button „Neue Besprechung“ oder mit Klick auf das gewünschte Zeit Fenster im Kalender in die Eingabemaske für den Termin gelangen:
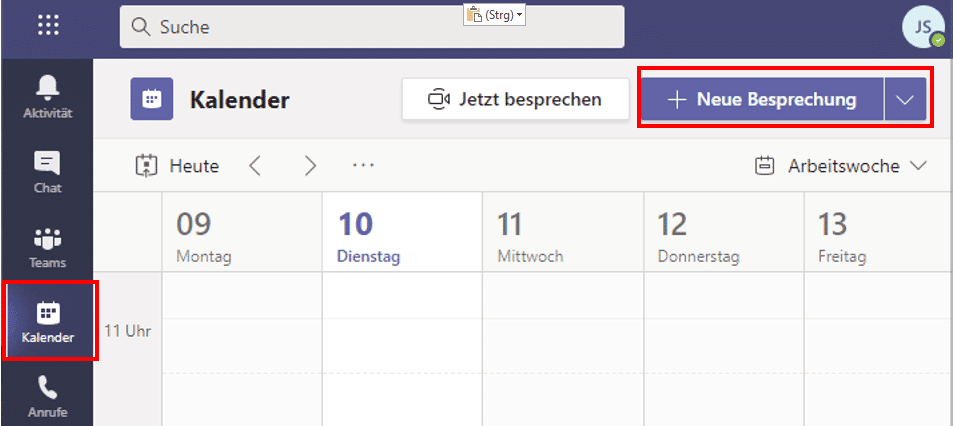
Auch hier können wir einen Titel, die Teilnehmer, Datum, Ort und Beschreibung hinzufügen. Anstelle von einzelnen Teilnehmern können wir ganze Kanäle an der Besprechung teilhaben lassen. Mittig oben finden wir hier ebenfalls den Terminplanungsassistenten.
Besprechungen mit Outlook und dem Teams Addin planen
Für die Planung aus Outlook heraus gibt es das Teams Add-In. Um einen neuen Termin für eine Teams Besprechung zu erstellen, müssen wir unter dem Reiter "Start" mittig den Button "Neue Teams-Besprechung" anklicken:
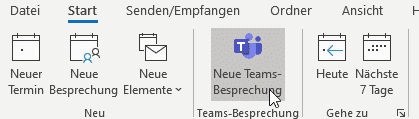
Dem neuen Termin wird dann ein Link zur Teams Besprechung hinzugefügt, über den jeder Teilnehmer an dem Meeting teilnehmen kann. Auch Teilnehmer, die Microsoft Teams noch nicht aktiv nutzen, können über diesen Link der Besprechung beiwohnen.
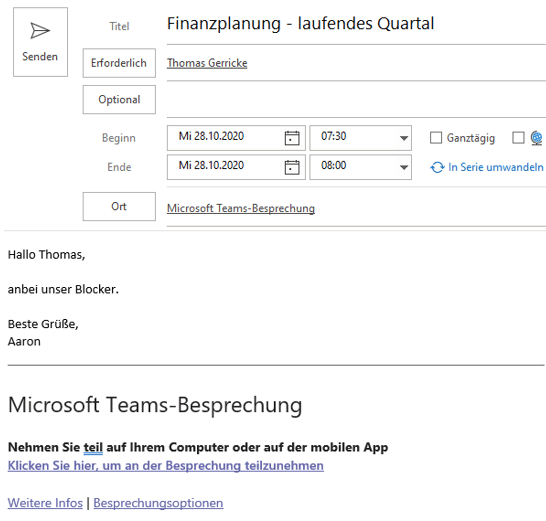
Funktionen während einer Videokonferenz Microsoft Teams Videokonferenz
Befinden wir uns in einer laufenden Videokonferenz haben wir die Möglichkeit viele Einstellungen und Personalisierungen vorzunehmen.
Die Einstellungen können alle über den Schnellzugriff erreicht werden, den wir in der Teams App oben rechts während eines Meetings finden. In der Webapp finden wir den Schnellzugriff während eines Meetings mittig unten, sobald wir mit der Maus über den Bildschirm fahren.
Hinweis: In der Webversion von Teams fehlen einige wenige Funktionen und die Reihenfolge der Symbole im Schnellzugriff ist anders!
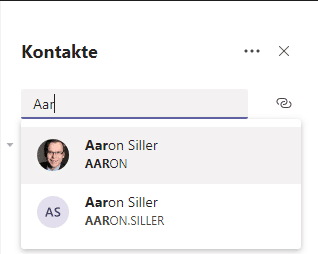
Teilnahmeverwaltung
Wir können eine Teilnehmerliste anzeigen lassen und weitere Teilnehmer zur Konferenz hinzufügen, indem wir die Teilnehmeransicht über den Button im Schnellzugriff öffnen.
Rechts erscheint nun eine Liste aller Teilnehmer. Über der Liste finden wir eine Suchzeile, in der wir Namen von Kontakten eingeben und sie einladen können. Das funktioniert ganz einfach mit Klick auf den Namen.
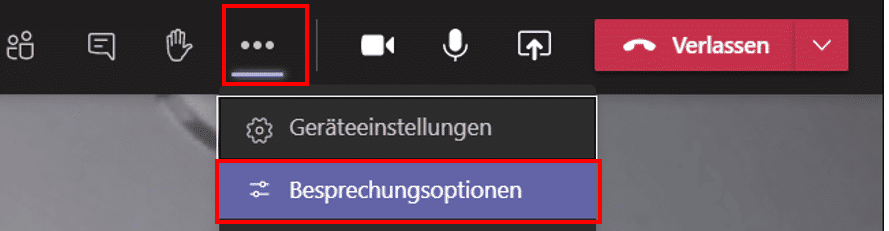
besprechungsoptionen
In den Besprechungsoptionen können grundlegende administrative Einstellungen getätigt werden. Die betreffen zum Beispiel den Wartebereich und das Teilen von Bildschirminhalten.
Wir gelangen in die Besprechungsoptionen indem wir durch Klick auf die drei Punkte die weiteren Optionen im Schnellzugriff öffnen. Anschließend klicken wir auf die Besprechungsoptionen.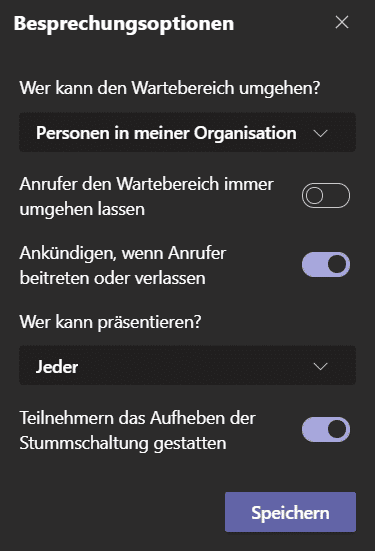
In den Wartebereich gelangen Teilnehmer, bevor sie von einem Moderator für das Meeting zugelassen werden. So ist eine aktive Teilnehmerkontrolle möglich.
Es kann eingestellt werden, ob der Wartebereich gänzlich abgestellt wird, oder ob ein gewisser Personenbereich den Wartebereich umgehen kann. Unterschieden wird zwischen Personen, die unserer Organisation angehören, Personen die vertrauenswürdigen Organisationen angehören, nur uns selbst und jedem.
Außerdem haben wir hier die Option, eine Ankündigung zu aktivieren, sobald ein Teilnehmer das Meeting betritt oder verlässt.
Zudem finden wir hier die Einstellung zum Zulassen von Präsentationen. Dies kann man für bestimmte Personen einstellen, nur für uns selbst, jeden oder alle Personen unserer Organisation. Möchten wir spezifisch festlegen, für wen wir die Präsentationen zulassen, können wir aus einer Liste auswählen, wer das Recht hat.
Abschließend können wir die Aufhebung der Stummschaltung durch die Teilnehmer zulassen oder verweigern.
Audioeinstellung während einer Microsoft Teams Videokonferenz
Möchten wir unsere Audio- und Videogeräte aktivieren oder deaktivieren, können wir das über die entsprechenden Symbole im Schnellzugriff tun. Durchgestrichene Symbole bedeuten hier immer, dass etwas deaktiviert ist. Durch einen einfachen Klick auf die gewünschte Funktion können sie aktiviert oder deaktiviert werden.

In den weiteren Optionen können wir tiefergreifende Geräteeinstellungen vornehmen. In diesen Einstellungen können wir zum Beispiel eine externe Kamera der internen Webcam eines Laptops vorziehen oder die Lautsprecherausgabe steuern.
Sobald unsere Kamera aktiviert ist, können wir in der Microsoft Teams App aus mehreren virtuellen Hintergründen wählen. Man kann seinen Hintergrund weichzeichnen lassen, um Ablenkungen zu vermeiden. Oder man nutzt vorgeschlagene Bilder von Büros oder Stränden als Hintergrund. An dieser Stelle haben wir auch die Möglichkeit unser Bild mit einem eigenen Hintergrund zu personalisieren wie zum Beispiel mit dem Firmenlogo.
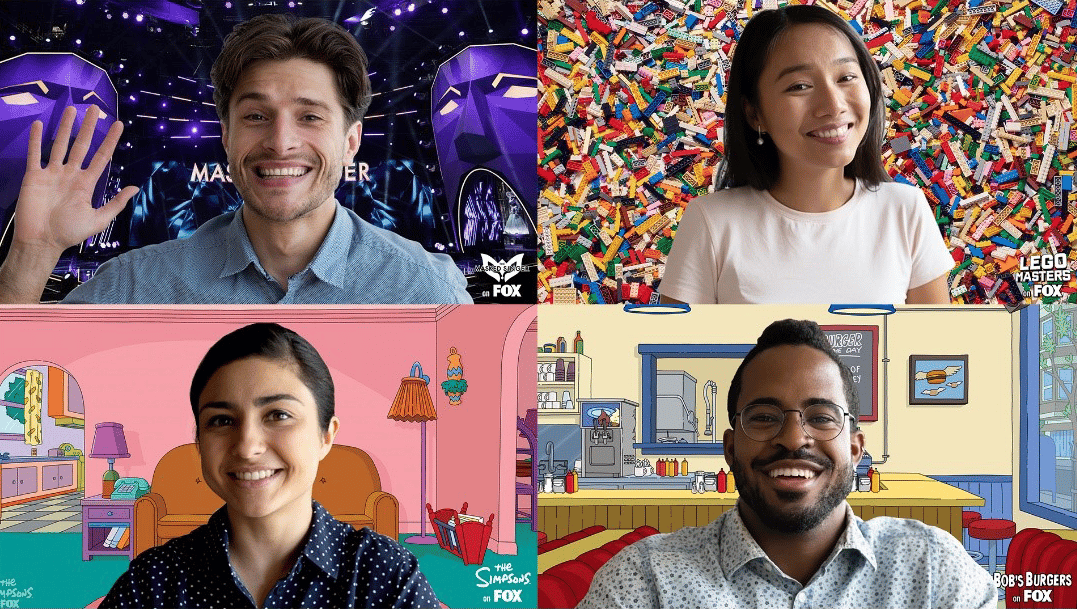

Bildschirminhalte teilen
Das Teilen von Bildschirminhalten ermöglicht zum Beispiel Präsentationen vorzustellen oder die Nutzung von Programmen vorzuführen.
Wir erhalten mehrere Optionen für das Teilen von Inhalten. Wir können alle Inhalte von einem Bildschirm anzeigen lassen oder auch nur die Inhalte eines bestimmten geöffneten Fensters. Haben wir mehrere Bildschirme angeschlossen, können wir auswählen von welchem Bildschirm geteilt werden soll.
Außerdem können wir direkt eine PowerPoint Präsentation zum Teilen auswählen oder ein Whiteboard öffnen. Bei der Nutzung des Whiteboards können wir entscheiden, ob alle Teilnehmer am Whiteboard mitwirken können oder ob das nur einer Person, nämlich der teilenden Person, gestattet ist.
Kommunikation und Interaktion
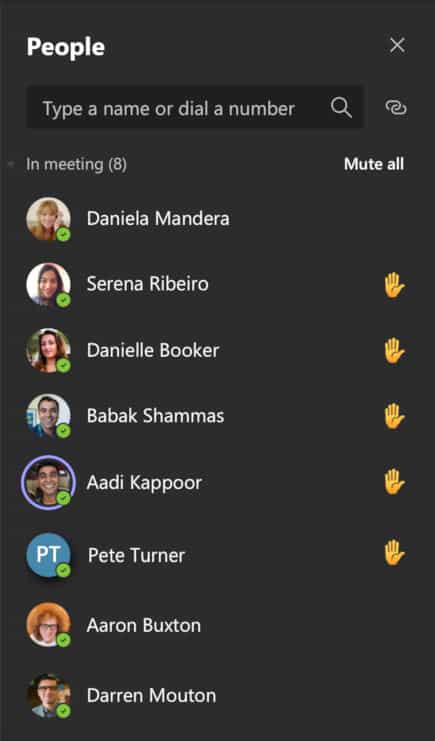
Microsoft Teams bietet zur geregelten Kommunikation auch bei vielen Teilnehmern verschiedene Wege an. Zum einen kann man seinen Wunsch nach Beteiligung mit dem heben einer virtuellen Hand zeigen. Hat man einen Moderator bestimmt, kann dieser Personen so geregelt zu Wort kommen lassen.
Besprechungsnotizen erstellen
Während eines laufenden Meetings können in der Teams App Besprechungsnotizen erstellt werden, die für das gesamte Team im Kanal einsehbar sind. Die Notizen werden im Kanal in einem eigenen Reiter abgelegt.
Möchte man zu einem Meeting eine Besprechungsnotiz anlegen, so öffnet man die erweiterten Optionen in der Schnellzugriffleiste mit den drei Punkten. Mit Klick auf die Besprechungsnotizen öffnet sich ein neues Fenster in dem die Notizen gemacht werden können.
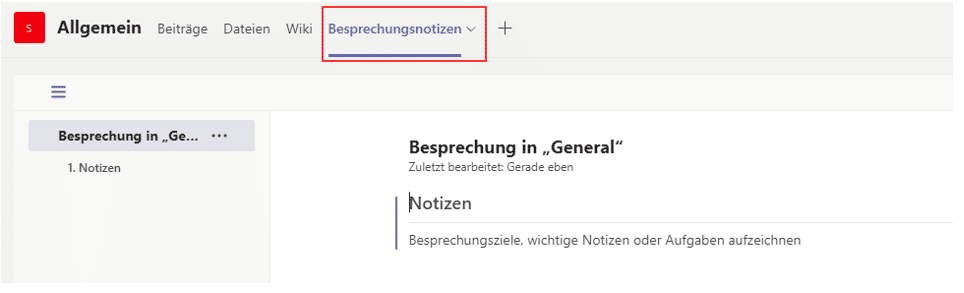
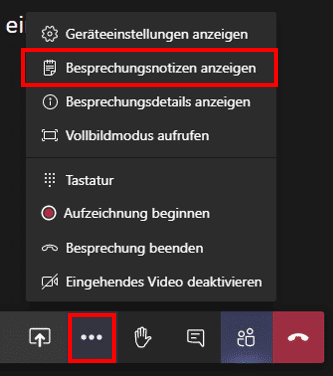
Aufzeichnung durchführen in Microsoft Teams Videokonferenzen
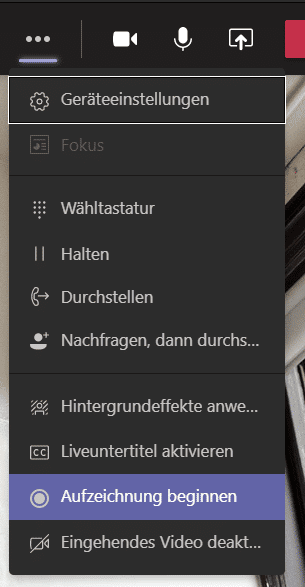
Im Menü findet man zudem die Funktion ein Meeting aufzuzeichnen. Videokonferenzen können so automatisch nach abgeschlossener Aufnahme in Microsoft Stream oder auch optional in OneDrive oder SharePoint hochgeladen werden. Von dort aus kann das aufgezeichnete Video Teilnehmern zur Verfügung gestellt werden.
Um eine Aufnahme zu Starten muss bloß im Menü durch Klick auf die drei Punkte das erweiterte Menü geöffnet werden. Mit Klick auf „Aufzeichnung beginnen“ wir die Aufnahme gestartet. Nach Beendigung der Aufnahme erhält der Ersteller eine Benachrichtigung per Mail über den erfolgreichen Upload
Wir begleiten dich auf dem Weg zu Bestleistungen im Homeoffice und Büro
You missed out!


