Der Microsoft Teams Hintergrund lässt sich sehr einfach ändern.
Als Kollaborations- und Videokonferenztool ist Teams heute schon sehr beliebt und durch einige kleine Anpassung, wie dem einrichten eines eigenen Hintergrunds, können wir als Nutzer noch professioneller auftreten.
Wie der Hintergrund in Microsoft Teams geändert werden kann und warum dies manchmal nicht möglich ist, zeigen wir Euch in diesem Beitrag!
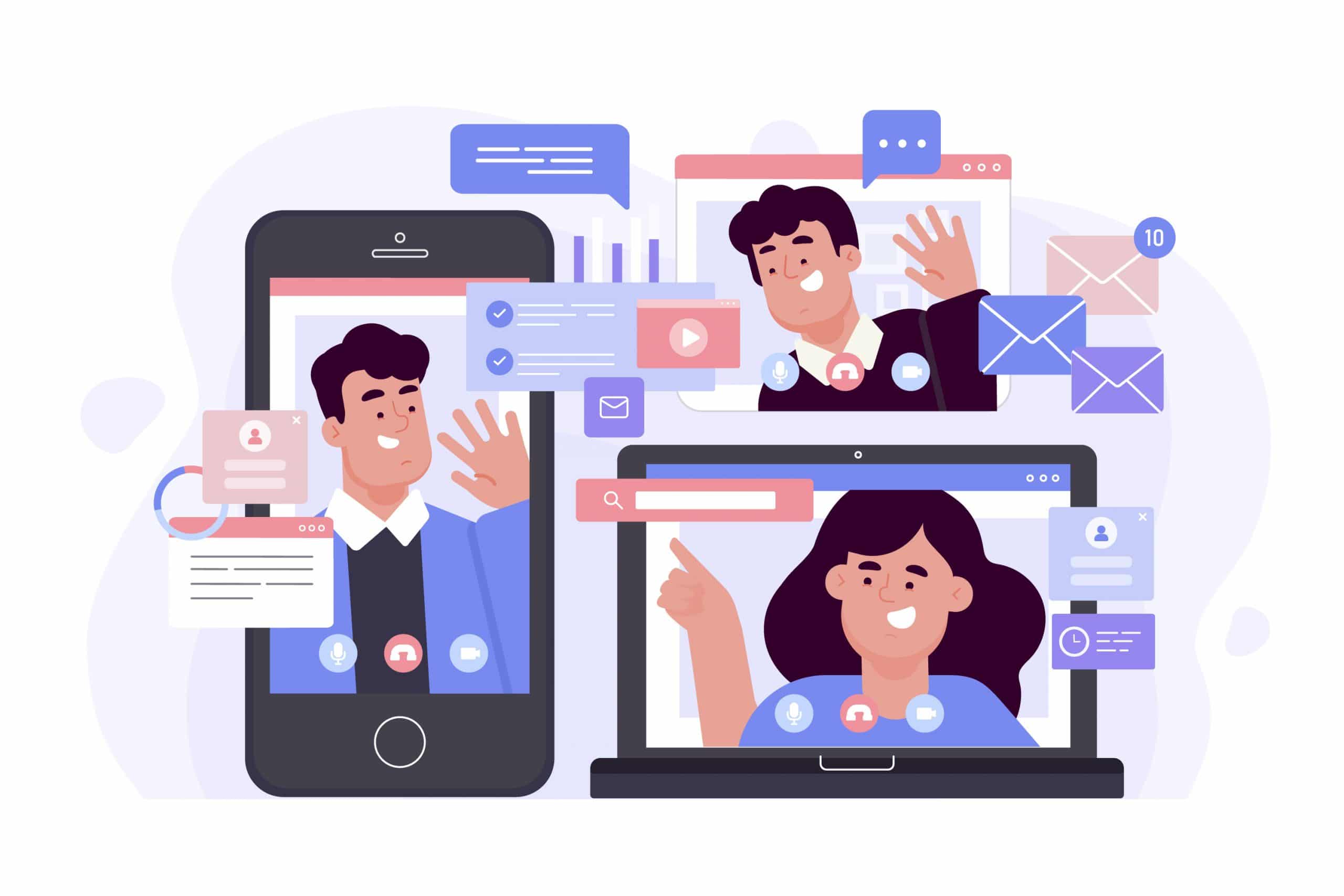
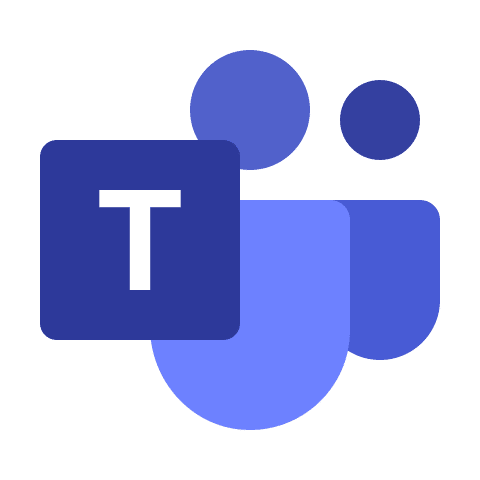
Microsoft Teams Hintergrund ändern
Sobald wir uns in einer Videokonferenz befinden und unsere Webcam aktivieren, haben wir die Möglichkeit unseren Hintergrund anzupassen.
Sollte es nicht weiter stören, wenn die weiße Wand, das Wohn- oder Schlafzimmer oder aber die Familie im Hintergrund zu sehen ist, dann brauchst Du nicht weiterlesen. Für alle anderen aber nun folgende Anleitung zum ändern des Microsoft Teams Hintergrund:
Anpassung vor dem Start in einem Meeting
Bevor wir in ein anstehendes Meeting einsteigen, können wir unsere Kamera aktivieren und neben den Mikro Symbol die Option zum anpassen unseres Hintergrund auswählen:
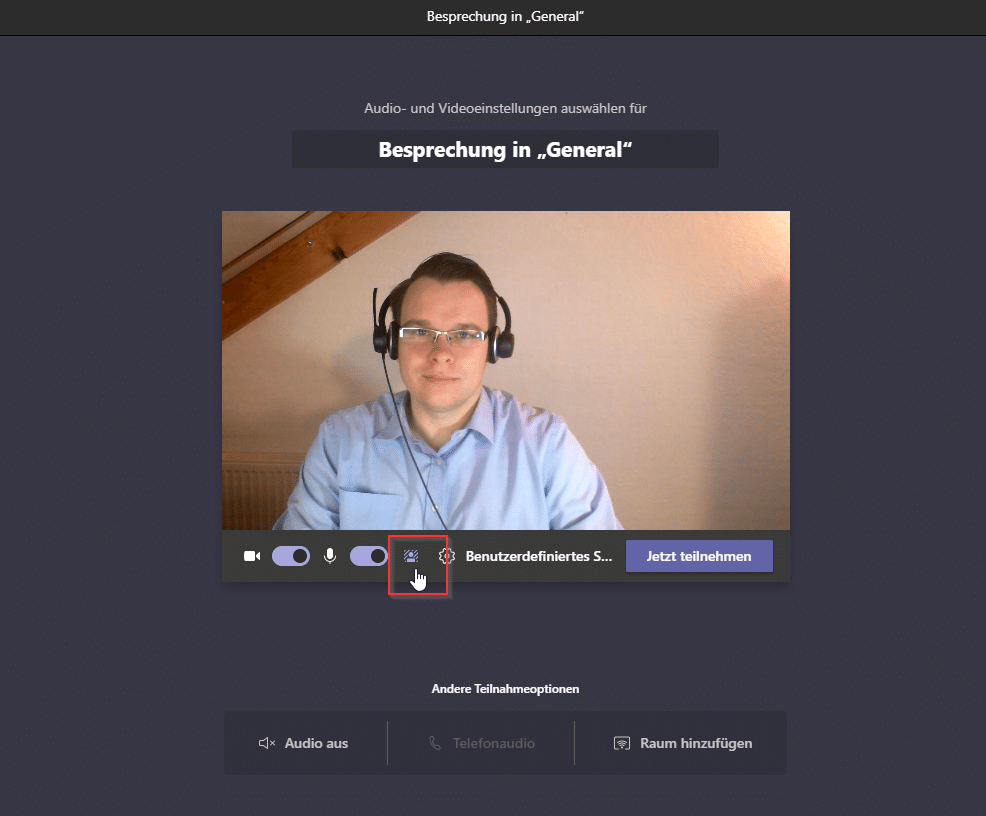
Sobald wir die Option ausgewählt haben, können wir aus mehreren unterschiedlichen Hintergründen wählen:
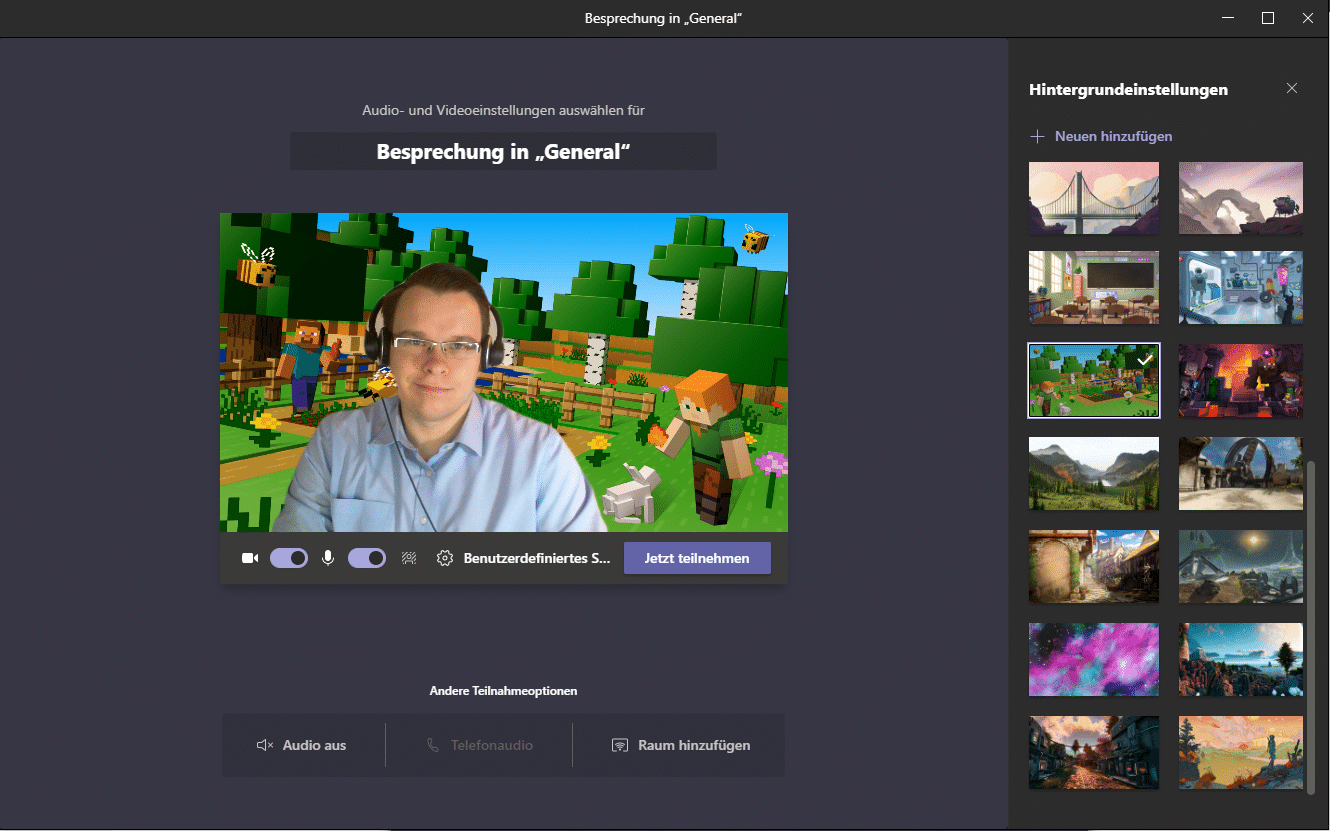
Kurzanleitung
- Um den Teams Hintergrund zu ändern, wähle während eines Videoanrufs in der Menüleiste "Hintergrundeffekte anzeigen".
- Wähle im Menü "Hintergrundeinstellungen" den gewünschten Hintergrund aus und klicke auf "Übernehmen" bzw. "Anwenden und Video aktivieren".
Eigenes Logo oder Bild als Teams Hintergrund wählen
Wenn uns keines der bereits verfügbaren Hintergründe gefällt, so können wir auch eigene Hintergründe definieren.
Um selbst ein Bild zu verwenden, wähle den Optionspunkt "+ Neuen hinzufügen" aus.
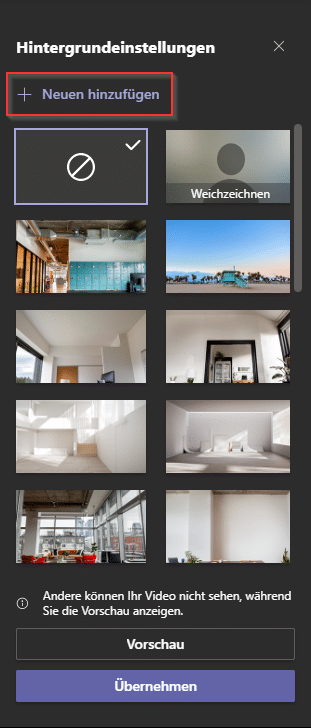
Haben wir diese Option ausgewählt, so können wir dann als nächstes unser präferiertes Bild auswählen und hinzufügen.
Das Bild wird dann in unserem Auswahlmenü angezeigt und mit einem Klick auf "Übernehmen" für uns angezeigt.
Dieses Bild wird dann auch als unser Standard für zukünftige Meetings und Videokonferenzen gesetzt sein.
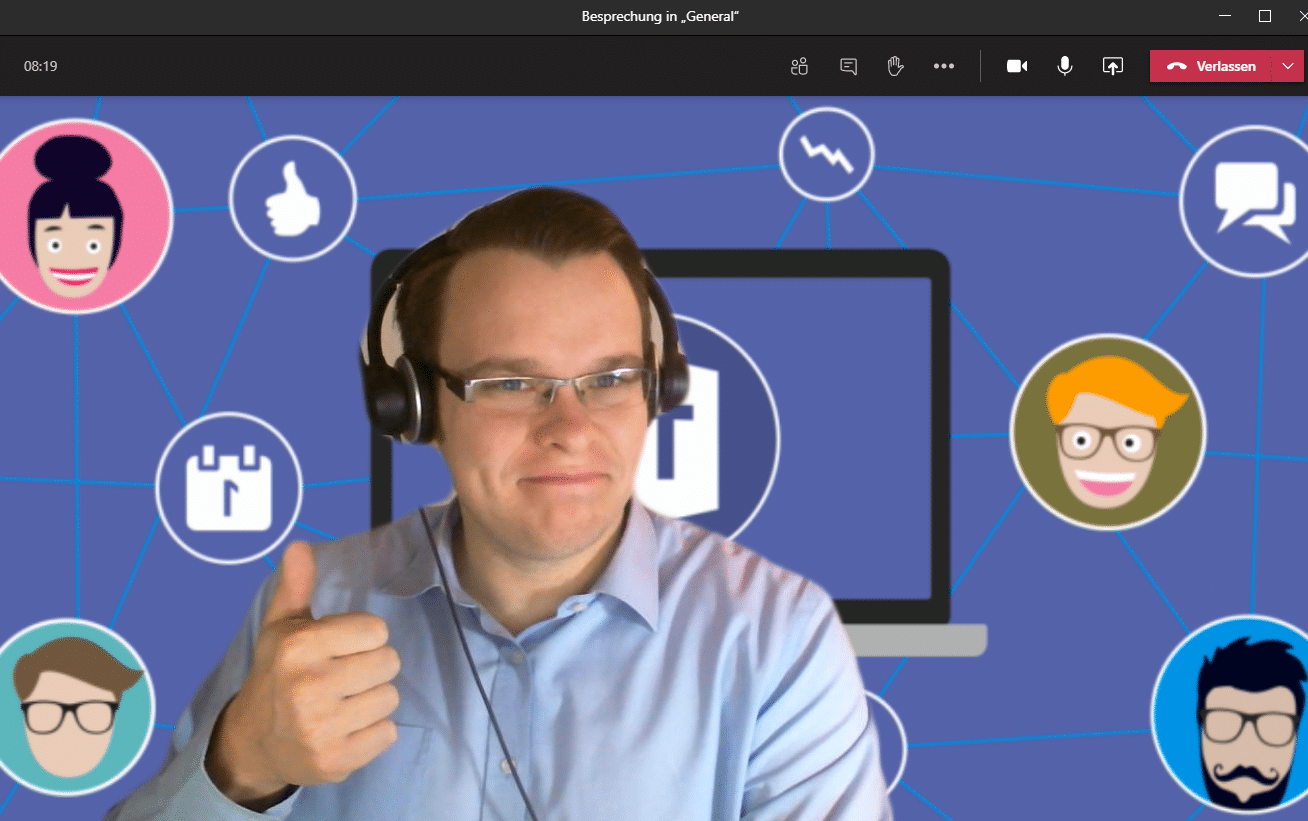
Microsoft Teams Hintergrund ändern trotz laufenden Meetings? Kein Problem!
Befinden wir uns in einem laufenden Meeting und wollen ganz gerne unseren Hintergrund ändern, so können wir dies auch recht schnell erledigen.
Wir wählen dazu die drei Punkte am oberen Bildschirmrand aus und nehmen als nächstes den Menüpunkt "Hintergrundeffekte anwenden":
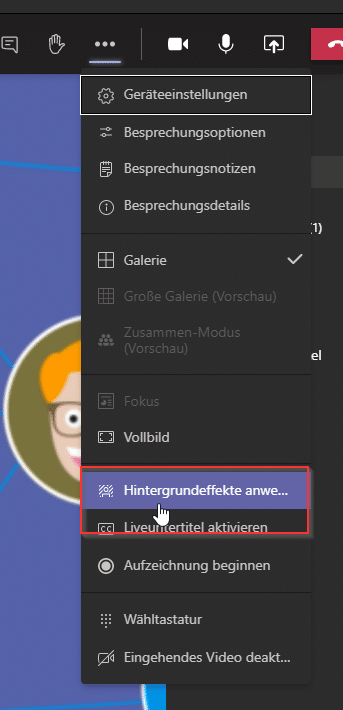
Nach Auswahl des Menüpunktes können wir dann wieder ein komplett neues Bild hinzufügen oder aber wir greifen auf eines der bereits vorhandenen Bilder zu.
Wenn wir keine Bilder setzen wollen, so können wir den Hintergrund auch nur Weichzeichnen lassen:
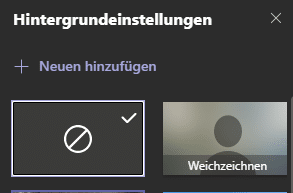
Perfekt! Sie wissen nun, wie Sie Hintergründe richtig in Teams nutzen. Wenn es nicht klappt, kann Ihnen Ihre regionale IT-Firma helfen oder Sie nutzen einen Teams Workshop von siller.consulting! Fragen Sie sich jetzt, woher Sie ein individuelles Hintergrundbild bekommen und was generell bei Hintergründen zu beachten ist? Hier erfahren Sie es:
Warum kann ich meinen Hintergrund bei Teams nicht ändern?
Wenn die zuvor genannten Funktionen zum ändern des Hintergrund bei Teams nicht zur Verfügung stehen, so kann das verschiedene Gründe haben:

