In der Office 365 Suite finden wir mehrere Möglichkeiten Dateien und Informationen abzulegen.
Dateiablage Microsoft Teams einfach gemacht und immer überall integriert: Als Nutzer können wir unsere Dateien in OneDrive, Teams und SharePoint speichern.
Dann gibt es da auch noch die Applikation OneNote. Die richtige Aufteilung ist für Ordnung und Struktur in unserer Datensammlung von hoher Wichtigkeit.
Doch warum braucht man mehrere Dateiablagen in Office 365? Und welche Daten legt man wo am besten ab? Das erklären wir Euch mit diesem Beitrag!

Dateiablage Microsoft Teams und die Microsoft 365 Umgebung
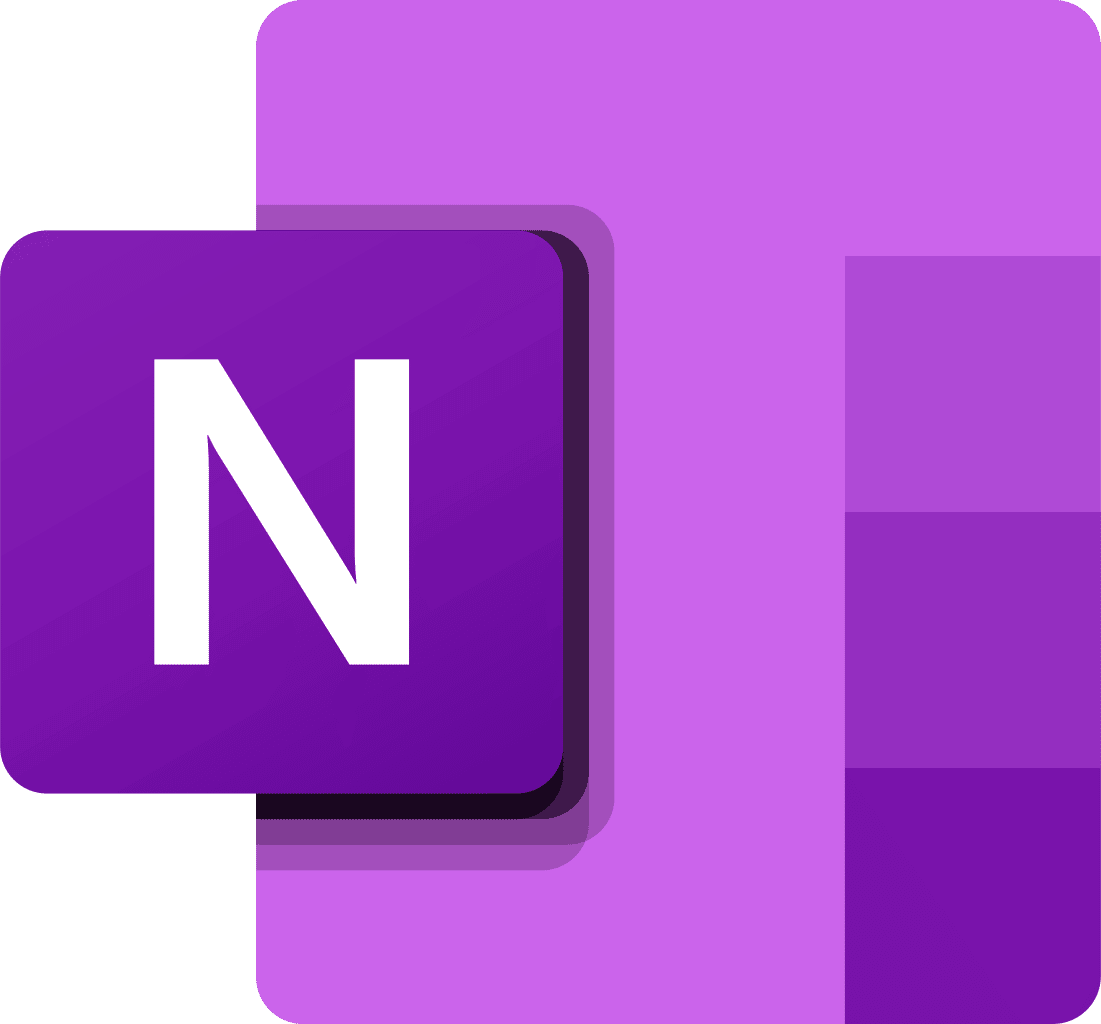
Was gehört in OneNote?

OneNote ist im eigentlichen Sinne keine Dateiablage, sondern dient zur digitalen Organisation von Notizen! Man kann OneNote eher als die digitale Alternative zur analogen Ordner-Ablage betrachten.
Wiederkehrende Informationen in OneNote
Alle Bereiche, die wiederkehrend mit Informationen erweitert werden, sind in einem OneNote Notizbuch gut aufgehoben. Zudem bietet OneNote eine bessere Übersicht und Suchfunktionen für die gespeicherten Inhalte, als viele einzelne Word Dokumente.
In ein OneNote Notizbuch gehören also beispielsweise:
Mit OneNote können persönliche oder im Team genutzte Notizbücher erstellt werden. Zu jedem in Microsoft Teams erstellten Team oder Kanal kann ein eigenes Notizbuch angelegt werden, auf das jedes Mitglied des Teams Zugriff hat.
Wie wird OneNote genutzt?
Die Basis einer jeden Notiz ist das digitale Notizbuch. Auf der Startseite von OneNote werden alle angelegten Notizbücher angezeigt und man kann neue Notizbücher anlegen.
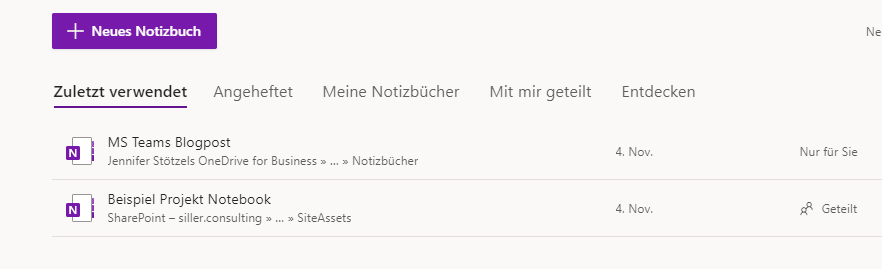
Innerhalb eines Notizbuches gliedert man seine Ideen in Abschnitte und darunter in Seiten. Neue Abschnitte und Seiten kann man über die Buttons unten auf der Seite hinzufügen.
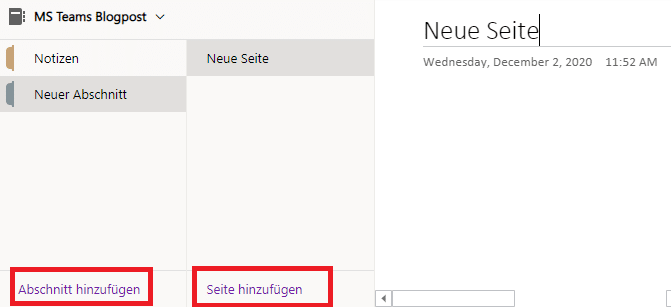
Auf einer Seite kann nun mit dem Brainstorming begonnen werden. Die Umfangreichen Funktionen des Texteditors ermöglichen die ideale Erfassung von Notizen, Ideen, Skizzen und mehr.
Die hier gespeicherten Informationen müssen allerdings nicht langweilig nur aus Text bestehen. Ideen können auch mit Bildern, Screenshots oder Zeichnungen untermalt werden. Es kann klassisch getippt, mit dem Finger oder einem Tablet Stift geschrieben werden.

Dateiablage: OneDrive, Teams oder SharePoint?
Für die Dateiablage bekommen wir in der Office 365 Suite mehrere Möglichkeiten angeboten. Man kann in OneDrive, SharePoint udn Teams Dateien ablegen. Wir speichern beispielsweise:
Woher weiß man, wo man welche Dateien ablegt? Und was unterscheidet die zwei Dateiablagesysteme? Wie passt Microsoft Teams da ins Bild?
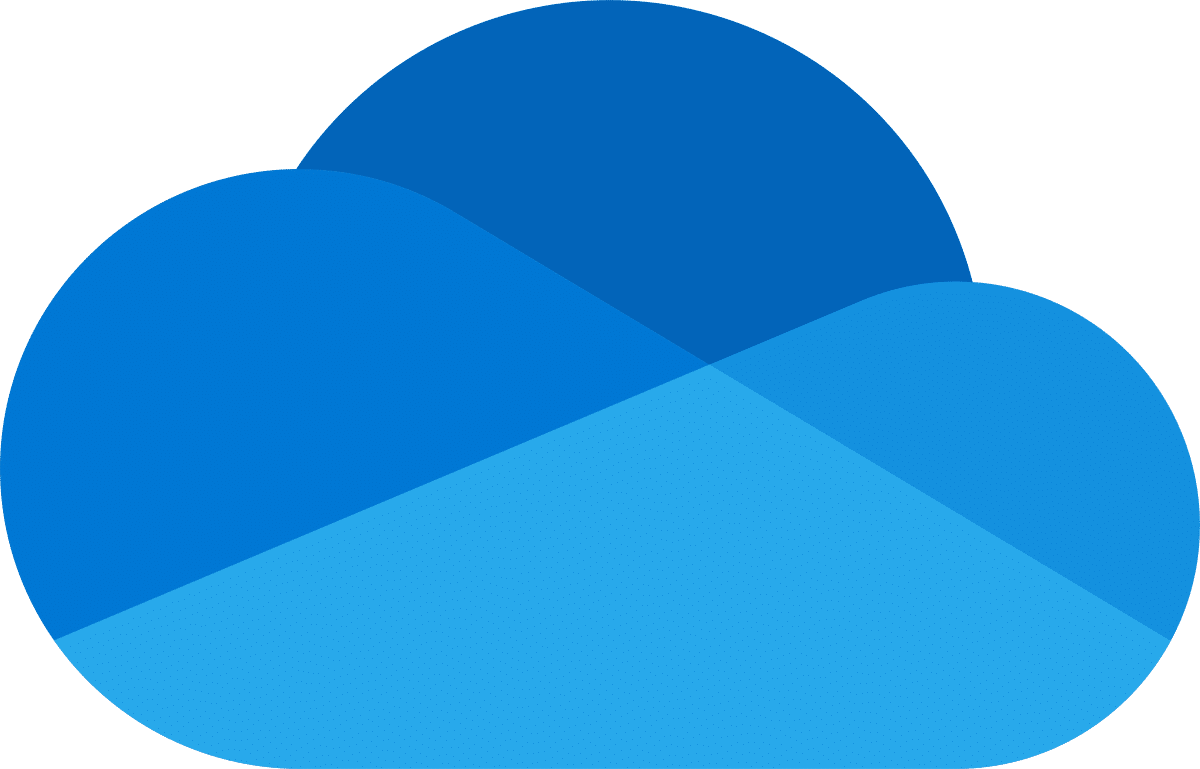
Microsoft OneDrive

Jede Person im Unternehmen bekommt seinen eigenen OneDrive Bereich. Für alle Dateien, die man allein benötigt, ist OneDrive also der richtige Ablageort. Viele kennen noch die lokalen Ordner „Eigene Dateien“ unter Windows. Dieser Speicherort liegt natürlich lokal auf der Festplatte des Gerätes und ist nur über das Gerät selbst erreichbar. Dinge, die man früher dort abgelegt hat, würde man heute im OneDrive ablegen.
Die im OneDrive gespeicherten Daten sind von jedem beliebigen Gerät über den persönlichen Office 365 Account abrufbar. Überall, wo man eine Internetverbindung hat, kann man auf seine Daten in der persönlichen OneDrive Cloud zugreifen. Ob das mit dem Handy oder auch auf dem PC vom Freund ist. Es besteht auch die Möglichkeit, die Dateien in einer offline Version zur Verfügung zu stellen!
OneNote bleibt diesem Prinzip treu, indem persönlich genutzte OneNote Notizbücher automatisch im OneDrive gespeichert werden.
Wie man Dateien in OneDrive ablegt
OneDrive basiert auf dem simplen Prinzip von Ordnern und darunter liegenden Dateien. Die Struktur ist dabei komplett individuell anzulegen.
Neue Elemente kann man anlegen, indem man den Button „Neu“ oben auf der Seite betätigt. Hier können wir neue Ordner oder auch leere Word, Excel und PowerPoint Dateien anlegen. Außerdem können wir neue OneNote Notizbücher erstellen und Forms für Excel nutzen.
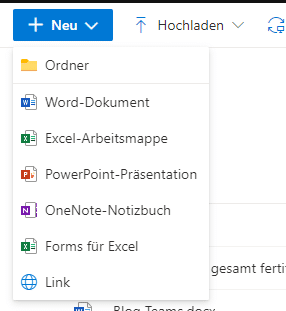
Neue Dateien können per Drag and Drop in den Zielordner aus dem lokalen Dateiexplorer gezogen werden.
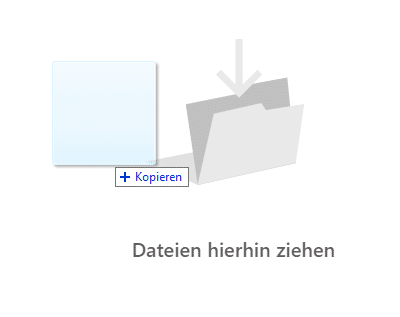
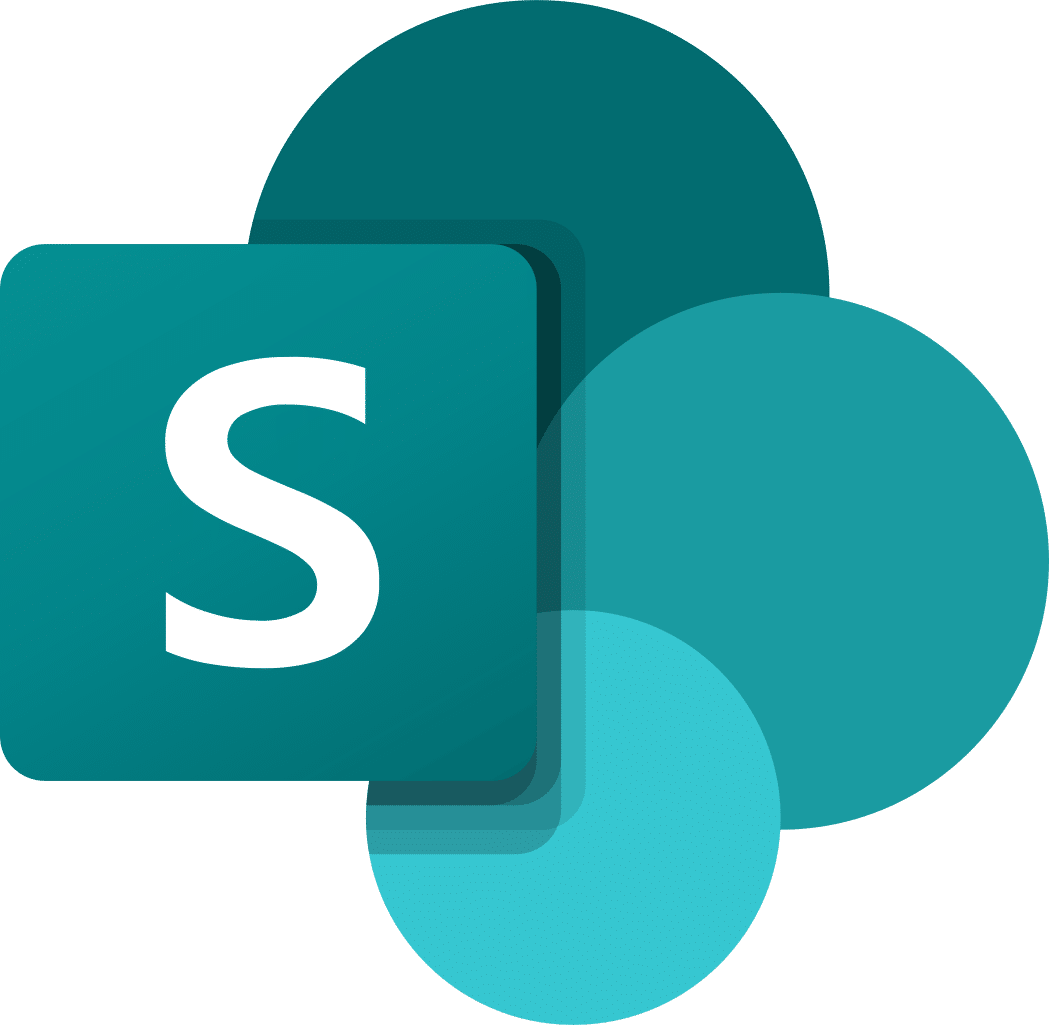
Microsoft SharePoint
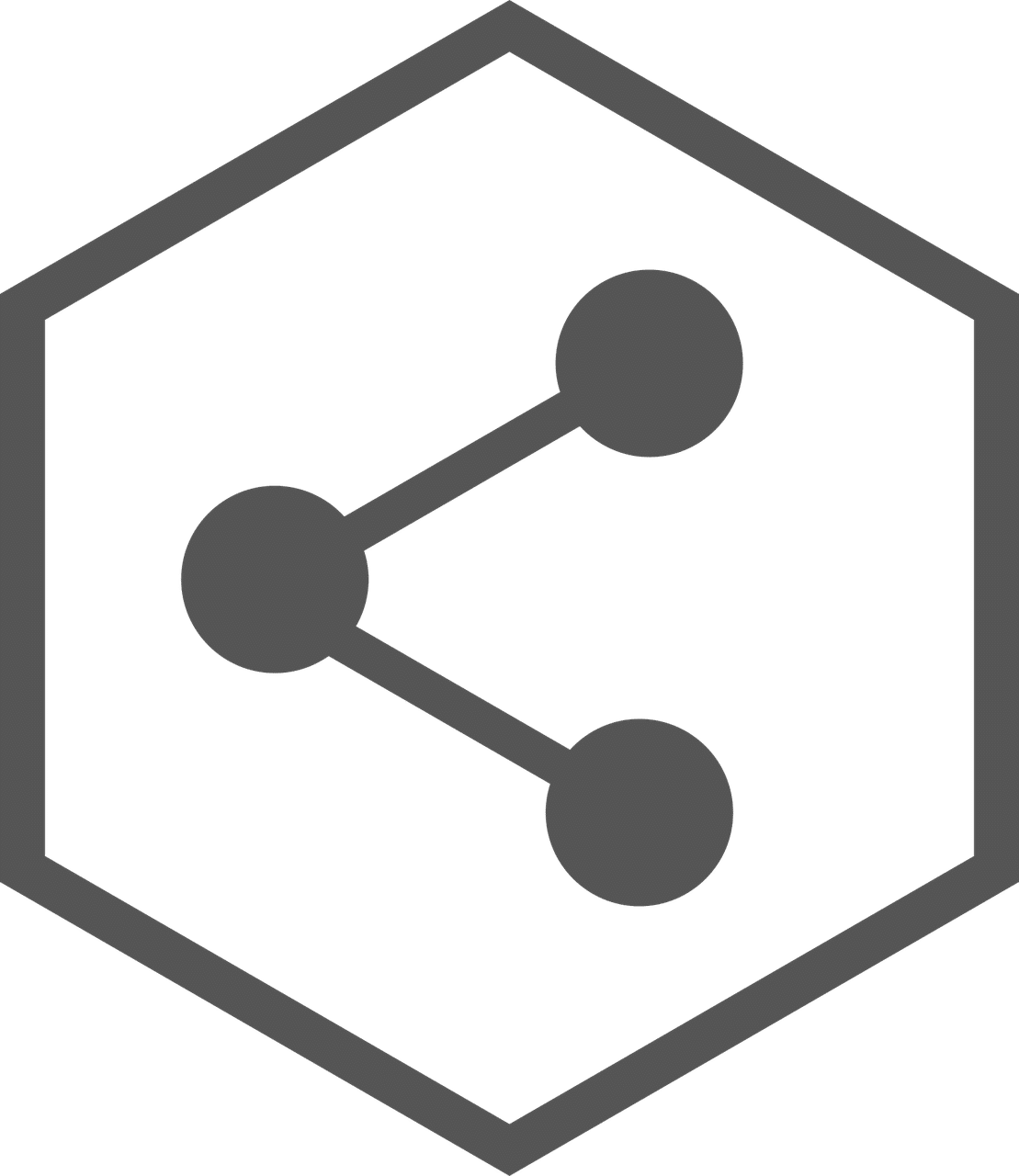
Dateien, die gemeinsam genutzt werden, sollten immer im SharePoint abgelegt werden. Der SharePoint ist für das gesamte Team einsehbar und ersetzt im Grunde das früher geteilte Netzlaufwerk. Zudem ermöglicht uns der SharePoint einen detaillierten Versionsverlauf und es ist möglich, dass mehrere Personen gleichzeitig an einem Dokument arbeiten.
Auch auf den SharePoint kann mit Smartphones oder Tablets zugegriffen werden. Es macht also das Arbeiten überall mit Internetverbindung möglich, ohne dass man daran denken muss, Dateien mitzunehmen. Auch ein VPN Tunnel wird dann überflüssig.
Hat man die SharePoint Ordner seiner Teams in den Dateiexplorer auf dem Laptop eingebunden, so werden die Dateien lokal gespeichert und synchronisiert. Falls man also doch mal keine Internetverbindung hat, kann man immer noch lokal auf die Dateien zugreifen und arbeiten. Bei wieder bestehender Internetverbindung werden die Dateien synchronisiert und mit möglichen Änderungen anderer Kollegen an denselben Dateien verglichen.
Geteilte OneNote Notizbücher werden automatisch auf dem jeweiligen SharePoint abgelegt.
Wie man Dateien in SharePoint ablegt
SharePoint bietet uns bei der Öffnung auf der Startseite eine Übersicht aller Teams, der wir angehören. Oft besuchte SharePoint Seiten kann man favorisieren, um sie schneller erreichen zu können. Favorisierte SharePoint Seiten werden uns unter dem Reiter „Ich folge“ links oben im Menü angezeigt.
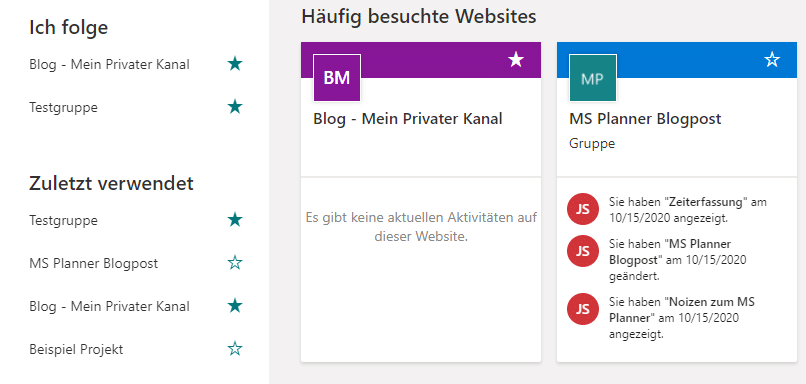
Mit Klick auf eine der Karten oder einer der Menüpunkte gelangt man auf die SharePoint Seite des Kanals oder Teams. Im Menü links gelangt man über den Menüpunkt „Dokumente“ zur Dateiablage und kann durch das Anlegen von Ordnern eine Struktur erstellen.
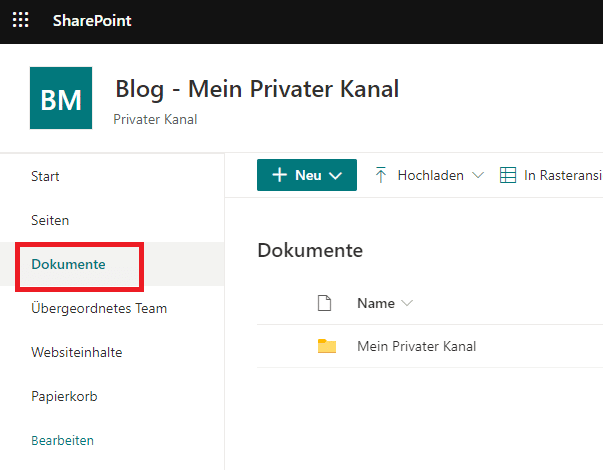
Neue Dokumente und Ordner können hier durch Klick auf den Button „Neu“ oben im Fenster angelegt werden. Neue Word, Excel oder PowerPoint Dateien werden dann für die Bearbeitung in Office Online geöffnet. Die Dokumente werden automatisch an dem Speicherort gespeichert, in dem man sich bei Klick auf „Neu“ befindet.
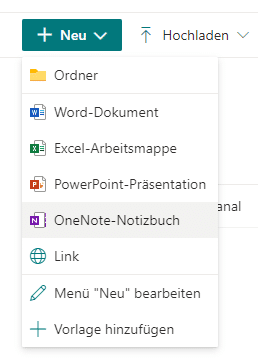
Lokal abgelegte Dateien können auch im SharePoint Online per Drag and Drop oder mit Klick auf „Hochladen“ hochgeladen werden.
Anleitung: Dateiablage Microsoft Teams
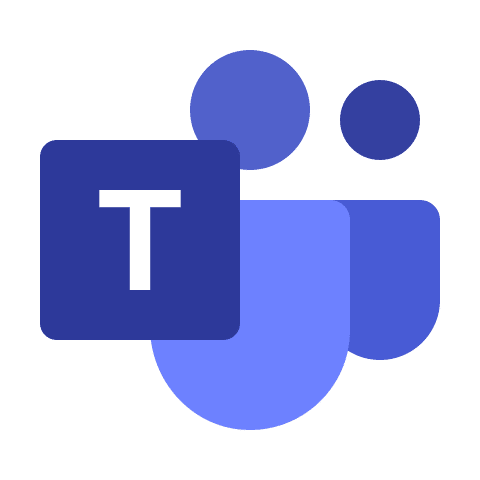
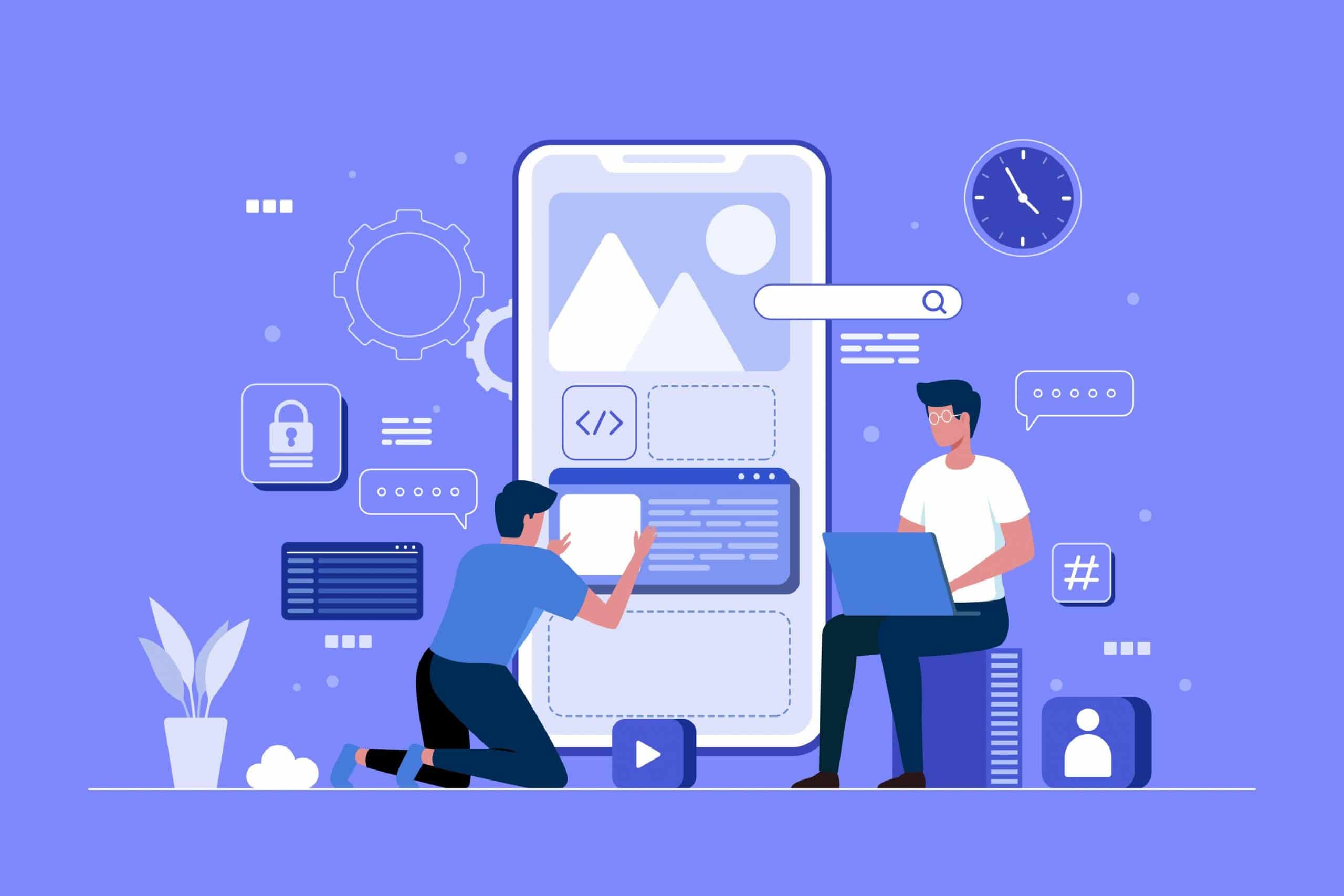
Innerhalb der Microsoft Teams App finden wir verschiedene Orte, um Dateien abzulegen. Allerdings sind das keine ganz neuen Speicherorte. Auch Microsoft Teams macht sich die Dateiablagesysteme OneDrive und SharePoint zu Nutze. OneNote ist auch Teil der Teams App.
Dateiablage Microsoft Teams: Dateien, die man in privaten Chats teilt werden grundsätzlich auf OneDrive gespeichert. Hier erkennen wir auch wieder das Prinzip, dem Microsoft treu bleibt: private Dateien gehören ins OneDrive. Über den Menüpunkt „Dateien“ in der Teams App ist der persönliche OneDrive Ordner zu erreichen.
Legen wir Dateien in einem Team ab, so werden sie technisch gesehen auf dem Team-SharePoint abgelegt. In jedem Team oder Kanal findet man einen eigenen Reiter „Dateien“, in den team- oder kanalspezifische Dateien abgelegt werden. Diese Dateien sind auch über die SharePoint Website zu erreichen.
Das Teams-Notizbuch ist außerhalb der OneNote App in der Microsoft Teams App nutzbar. Das macht es aber nicht zu einem neuen Programm. Das Prinzip ist immer noch OneNote und auch in der OneNote App ist das Notizbuch abrufbar und bearbeitbar.
Microsoft Teams bietet für die Notizen und die Dateiablage ganz schlicht gesagt eine zusätzliche grafische Oberfläche, in der alles an einem Ort genutzt werden kann. Das macht das Arbeiten effizienter und die digitale Arbeit im Team zu einer leichten Aufgabe.
Wie man Dateien in Microsoft Teams ablegt

Für die persönliche Dateiablage in Microsoft Teams nutzen wir den Link zu OneDrive, den wir unter dem Menüpunkt „Dateien“ im Hauptmenü finden. Hier gelangen wir zu allen zuletzt benutzten Dokumenten, ganz gleich ob diese aus dem Privat- oder Teamspeicher stammen.
Im Menü Links können wir durch einen Klick auf „OneDrive“ auf unsere im OneDrive gespeicherte Struktur zugreifen. Wie auch in der Webversion von OneDrive können hier neue Dokumente und Ordner über den „Neu“-Button oben angelegt und direkt in Office Online bearbeitet werden.
Bereits erstellte, lokal gespeicherte Daten können wir hier auch per Drag and Drop hochladen oder uns des „Hochladen“-Buttons bedienen.
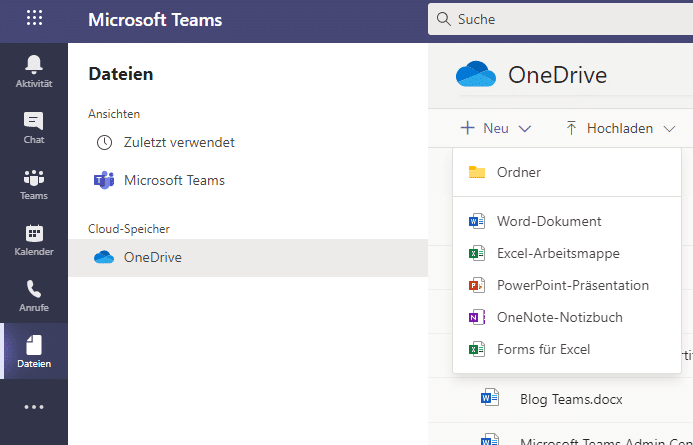
Für jedes Team und jeden Kanal gibt es einen eigenen SharePoint-Bereich, der über die Microsoft Teams App erreichbar ist.
Möchte man nun auf bereits gespeicherte Dateien zugreifen oder neue Dateien erstellen, muss man in der Microsoft Teams App zuerst in das jeweilige Team und anschließend in den gewünschten Kanal wechseln. Die Dateien des gesamten Teams werden Im Kanal „Allgemein“ abgelegt.
Befindet man sich im Kanal, so kann man oben durch Klick auf den Reiter „Dateien“ die vom Team genutzten Dateien ansehen und bearbeiten.
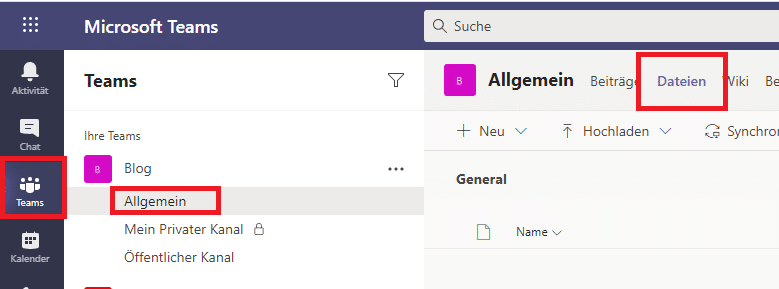
Auch hier gilt wieder, dass Ordner und neue, leere Dateien über Klick auf den „Neu“-Button hinzugefügt werden können. Neue Dateien öffnen sich wie gewohnt in Office Online zur Bearbeitung im Browser. Und auch hier können wir per Drag and Drop lokal gespeicherte Dateien in den Teamspeicher kopieren.
VIDEO zur Dateiablage in Microsoft Teams
Wie man OneNote in Microsoft Teams nutzt
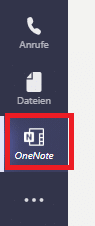
OneNote kann als eigener Reiter für die persönliche und gemeinsame Nutzung in Microsoft Teams eingebunden werden. Dazu muss man im Menü auf die drei Punkte klicken und in der dann geöffneten Suche nach OneNote suchen.
Auch innerhalb von Kanälen kann ein dediziertes Notizbuch als eigene Registerkarte hinzugefügt werden. Dafür betritt man den Kanal und betätigt den Plus-Button.

Nun wird uns OneNote auch schon vorgeschlagen. Mit Klick auf OneNote wird uns eine Liste von Notizbüchern angezeigt. Wir können auch ein ganz neues Notizbuch erstellen. Nachdem wir das gewünschte Notizbuch ausgewählt haben, speichern wir unsere Änderungen.
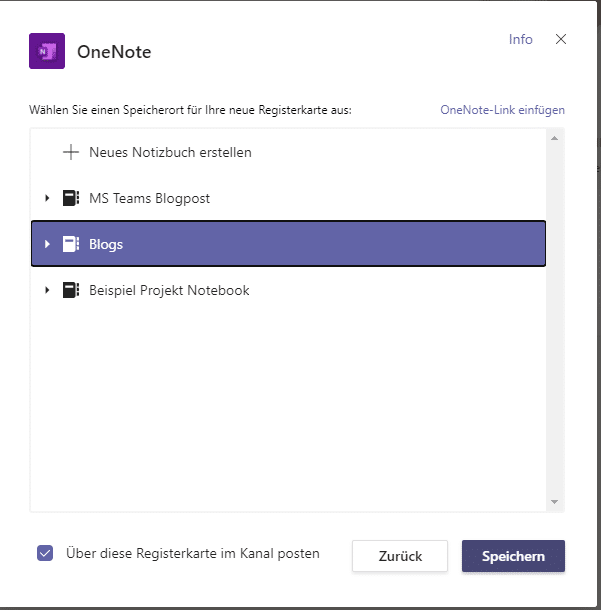
Abschließend ist das Notizbuch als Registerkarte hinzugefügt und wird uns mit dem Titel des Notizbuchs im Reiter oben angezeigt.
Wo lege ich meine Dateien ab?!
Die Hilfsübersicht!
Soll es Synchronisiert werden? | Ist es privat? | Soll das ganze Unternehmen darauf zugreifen? | Zugriff für ein Team? | Tool |
|---|---|---|---|---|
Ja | Ja | Nein | Nein | OneDrive |
Ja | Nein | Ja | Nein | SharePoint |
Ja | Nein | Nein | Ja | Teams |
Nein | Ja/Nein | Ja/Nein | Ja/Nein | Lokales Netzlaufwerk |
Warum nicht nur eine Dateiablage nutzen?
OneDrive Ordner kann man doch auch teilen. Warum soll man dann SharePoint nutzen?
Ein OneDrive Ordner ist immer personengebunden. Sollte also die Person, die den wichtigen Projektordner XY geteilt hat, das Unternehmen verlassen, kann es problematisch werden.
SharePoint hingegen ist für Teams oder das gesamte Unternehmen gedacht und nicht abhängig von den Einstellungen oder Freigaben einer einzelnen Person. Es ist also durchaus sinnvoll für gemeinsam genutzte Dateien den SharePoint zu nutzen
Zudem verliert man schnell den Überblick, wenn man in seinem OneDrive Bereich wild Ordner freigibt. Welche Ordner hat man nun geteilt? Legt man seine Datei nun in einen privaten Ordner ab? Oder hat man die Datei versehentlich in einen geteilten Ordner gelegt? Wer hat denn eigentlich Zugriff auf die Ordner?
Die klare Trennung von OneDrive und SharePoint ist nicht nur vorgesehen, sondern auch sinnvoll für eine klare Struktur und eine durchsichtige Organisation.
Was sind die Unterschiede zwischen OneDrive und SharePoint?
OneDrive und SharePoint haben das gleiche grundlegende Konstrukt und ähnliche Eigenschaften. Tatsächlich ist OneDrive eigentlich eine einzelne SharePoint Dokumentenbibliothek in einer eigenen SharePoint Seite. Diese ist rein für die persönliche Nutzung, aber mit einem anderen Logo.
Beide Dienste unterstützen viele gleiche Funktionen in den Möglichkeiten der Dateiablage, wie der Bearbeitung von Office Dokumenten in Office Online oder einem detaillierten Versionsverlauf. Wird eine Datei von verschiedenen Leuten bearbeitet, ist dies mit einer Live-Synchronisation ohne Probleme möglich. Außerdem können einzelne Dateien per Drag and Drop hochgeladen werden und bis zu 100 Gigabyte groß sein. In beiden Diensten kann man mit Mobilgeräten auf die Dateien zugreifen und sie innerhalb und außerhalb der Organisation teilen. Ebenfalls sind beide Dienste über die Microsoft Teams App erreichbar.
Der größte Unterschied zwischen den Dateiablagesystemen OneDrive und SharePoint sind die Berechtigungen. Dateien, die in OneDrive abgelegt haben werden grundsätzlich nur für die private Nutzung freigeschaltet, außer man gibt diese explizit frei. In SharePoint Strukturen übernehmen die hochgeladenen Ordner und Dateien automatisch die Berechtigung des Ordners, in dem sie liegen.
Oben drauf ist SharePoint kein reines Dateiablagesystem. Es bietet zum Beispiel noch die Möglichkeit Intranet Portale zu erstellen. Außerdem ist es noch durch verschiedenste Add-Ins erweiterbar. Es bietet eine Übersicht über Neuigkeiten und Aktivitäten in Teams und kann auch zur Nachrichtenübermittlung genutzt werden. Deshalb wird SharePoint im Alltag auch schon mal „Team-Seite“ genannt.
Dateiablage Microsoft Teams und andere Office-Umgebungen: Klare Vorgaben erleichtern die Organisation
Für die korrekte Ablage von Dateien ist es enorm wichtig, Regeln für die Nutzer im Unternehmen aufzustellen. So stellt man am besten von Anfang an klar, dass OneDrive nur für die persönliche Ablage genutzt werden darf und SharePoint für alle gemeinsam genutzten Dateien ist. Auch für die Nutzung von OneNote sollte festgelegt werden, welche Inhalte dort in gemeinsamen Notizen abgelegt werden sollen, und was doch lieber in einer Datei separat gespeichert wird.
Dem Nutzer bleiben immer noch Freiheiten OneDrive und OneNote für persönliche Arbeiten zu nutzen. Jedoch werden Konflikte durch falsch platzierte Dokumente oder Zugriffsprobleme mit einer klaren Abgrenzung vermieden.
Dateiablage Microsoft Teams: Schulung ist wichtig
Wie bei allen Softwareprodukten ist die Software nur so gut wie der Nutzer sie bedienen kann. Daher ist auch bei OneNote, OneDrive und SharePoint wichtig, dass die Nutzer geschult werden. Denn was nützt das beste Programm, wenn die Nutzer nicht die Möglichkeiten dessen kennen?
Auch die besten Regeln und Vorgaben bringen nicht viel, wenn ein Nutzer nicht weiß, wie er sie umsetzen kann. Daher ist wie bei allen Softwareprodukten die Schulung das A und O.

